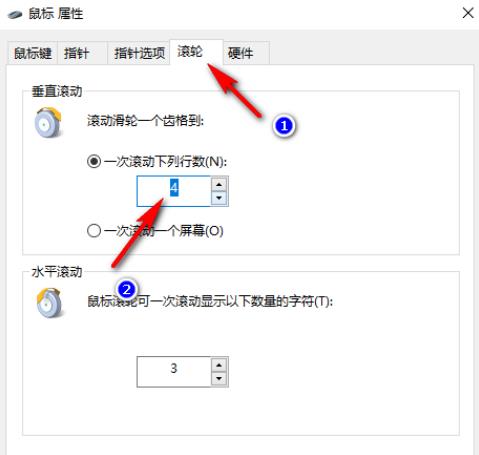Win10系统怎么设置鼠标每次滚动翻动行数?Win10系统设置鼠标每次滚动翻动行数的方法
更新日期:2023-11-06 17:00:59
来源:投稿
近期有很多小伙伴咨询小编win10系统怎么设置鼠标每次滚动翻动行数,接下来就让我们一起学习一下win10系统设置鼠标每次滚动翻动行数的方法吧,希望可以帮助到大家。
win10系统怎么设置鼠标每次滚动翻动行数?win10系统设置鼠标每次滚动翻动行数的方法
1、点击左下角任务栏中的"开始",选择选项列表中的"设置",如图所示。
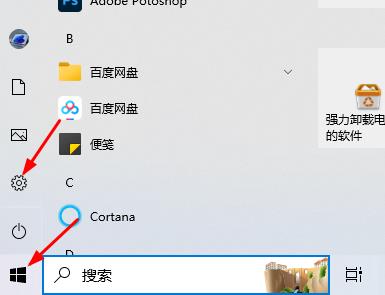
2、进入到新的窗口界面后,点击其中的"设备"选项,如图所示。
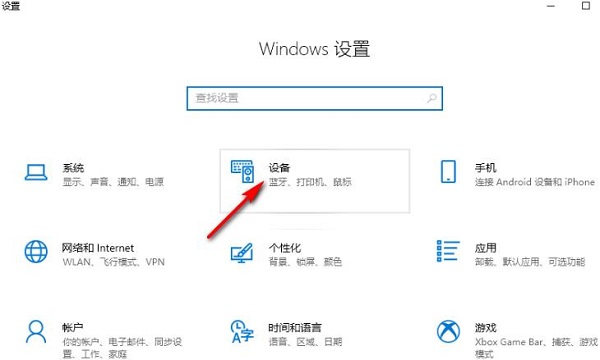
3、在打开的窗口界面中,点击左侧栏中的"鼠标"选项,如图所示。
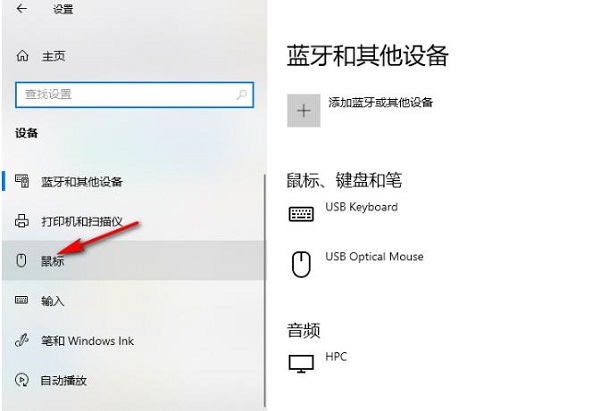
4、然后找到右侧中的"设置每次要滚动的行数",通过拖动滑块来对滚动的行数进行调整设置,如图所示。
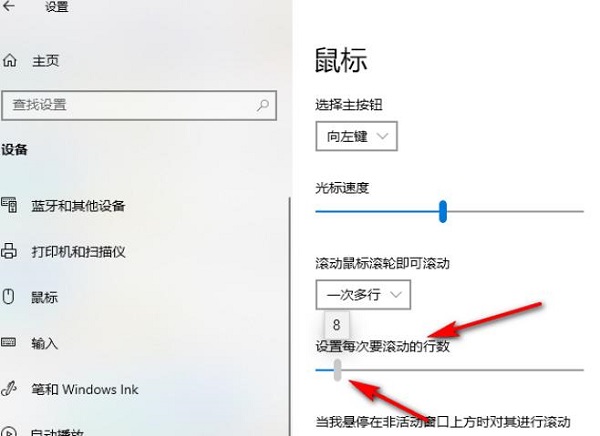
5、再点击"相关设置"中的"其他鼠标选项",如图所示。
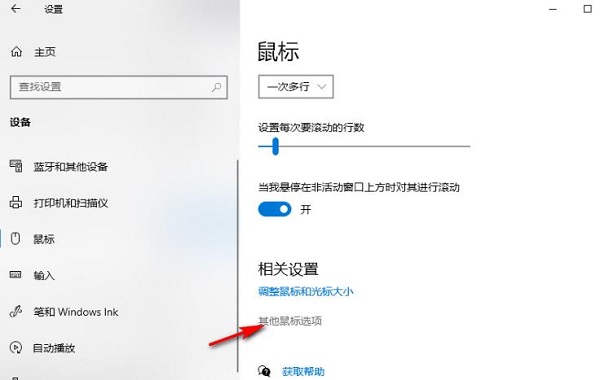
6、然后在给出的窗口中,切换到上方中的"滚轮"选项卡,找到"一次滚动下列行数",并将框中的数字改为自己想要的数字,最后点击应用确定就可以了,如图所示。