Win10搜索框如何更改显示文字?Win10搜索框更改显示文字方法
更新日期:2023-11-08 02:09:32
来源:转载
一般情况搜索框都是显示搜索或者无文字,如果想要更改的话怎么操作呢?首先需要进入注册编辑器,再新建文件修改项,为了帮助大家快速解决方法,下面小编就分享了win10系统搜索框更改显示文字的方法,感兴趣的话不要错过哦。 ![]()
雨林木风Ghost win10纯净版(完美驱动版)V2023 [电脑系统]
大小:4.84 GB 类别:雨林木风 立即下载设置方法
1、“win+R”快捷键开启运行,输入“regedit”回车打开。
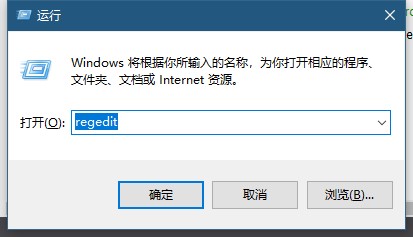
2、在打开的窗口界面中,将“HKEY_CURRENT_USERSoftwareMicrosoftWindowsCurrentVersionSearchFlighting”复制粘贴到上方地址栏中并回车定位到此,如图所示。
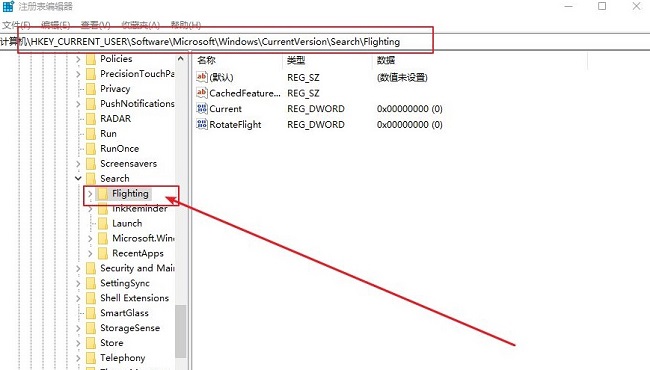
3、然后找到右侧中的“Current”和“RotateFlight”,并将其“数值数据”都改为“0”,点击“确定”保存,如图所示。
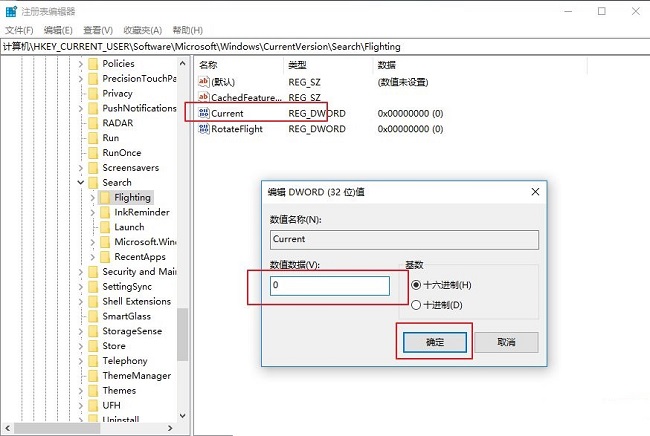
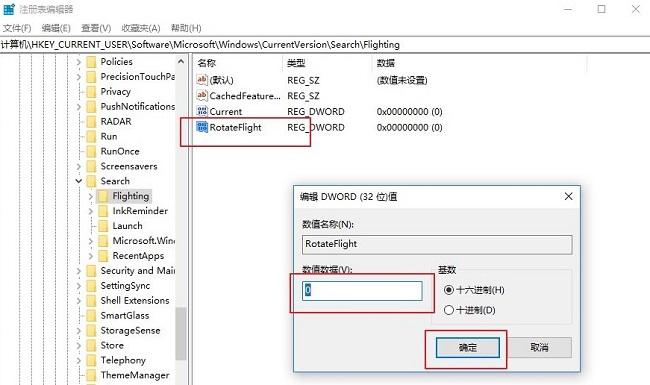
4、然后进入到“HKEY_CURRENT_USERSoftwareMicrosoftWindowsCurrentVersionSearchFlighting0”路径中,如图所示。
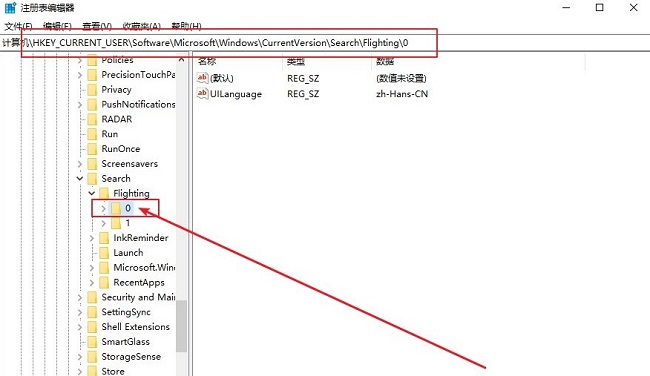
5、右击“0”文件夹,选择“新建”一个“项”,将其命名为“SearchBoxText”,如图所示。
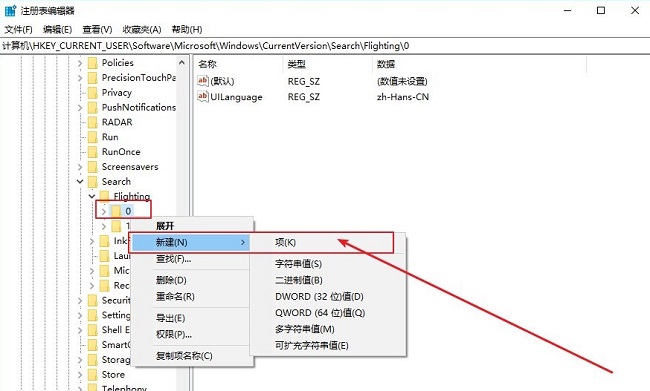
6、然后右击右侧空白处,选择“新建”一个“字符串值”,将其命名为“value”,并将“数值数据”一栏中输入想要显示的文字内容就可以了,如图所示。
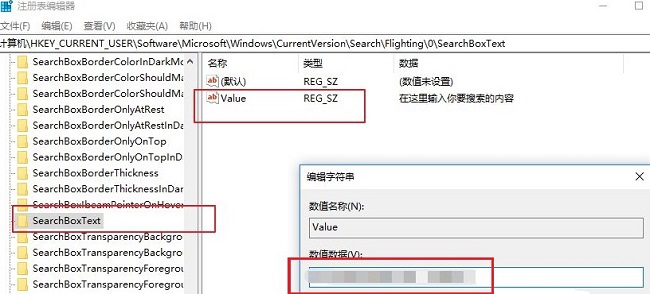
7、最后将电脑重新启动就可以了。








