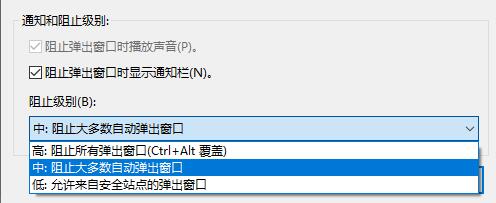win10系统怎么关闭垃圾弹窗?win10广告弹窗关闭教程
更新日期:2023-11-15 02:13:33
来源:转载
不少使用win10系统的用户都在反馈自己电脑中有很多的垃圾广告弹窗,但是很多人点击关闭之后还是会出现,是因为没有关闭到正点上,那么我们应该怎么设置才能够关闭垃圾弹窗,针对这个问题,本期的win10教程就来和广大用户们分享解决方法,希望可以给大伙带来帮助解决问题。
![]()
系统之家 Ghost win10 纯净正版64位 V2023 [电脑系统]
大小:4.84 GB 类别:系统之家 立即下载win10系统怎么关闭垃圾弹窗?
方法一:
1、点击下方任务栏中的开始,选择菜单选项中的“设置”打开。
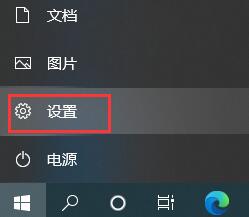
2、进入新界面后,点击其中的“隐私”选项。
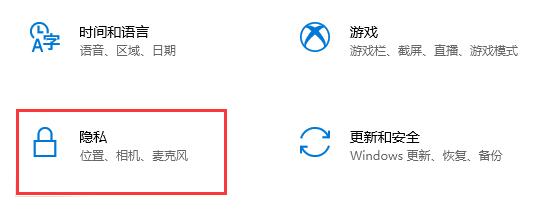
3、然后将“更改隐私选项”下方的几个选项开关全部关闭就可以了。
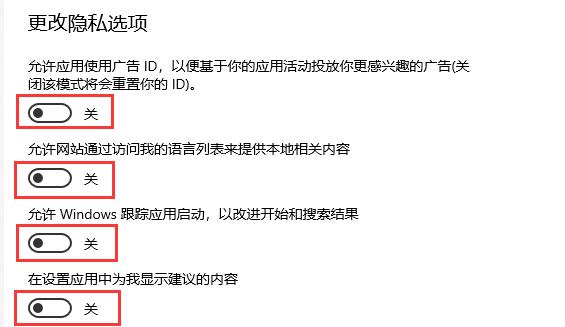
方法二:
1、“win+i”快捷键打开“设置”界面,在上方搜索框中输入“控制面板”打开。
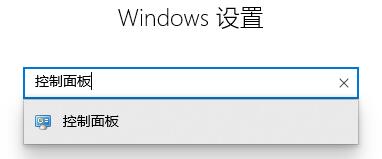
2、在新界面中,选择“网络和Internet”打开。
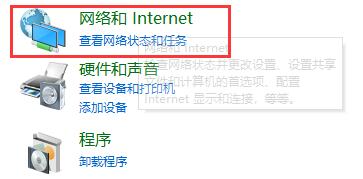
3、接着选择“Internet选项”。
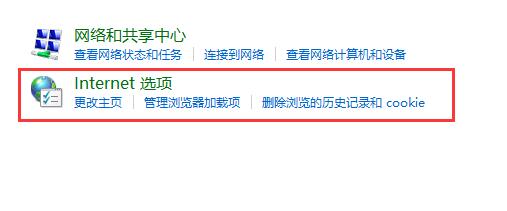
4、在打开的窗口中,切换到上方的“隐私”选项卡中,将“启用弹出窗口组织程序”勾选上,并点击“设置”按钮。
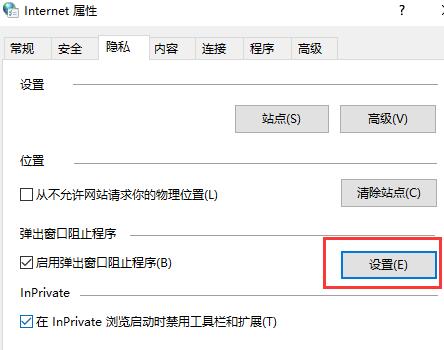
5、然后将“阻止级别”选择为“中:阻止大多数自动弹出窗口”,最后点击确定保存即可。