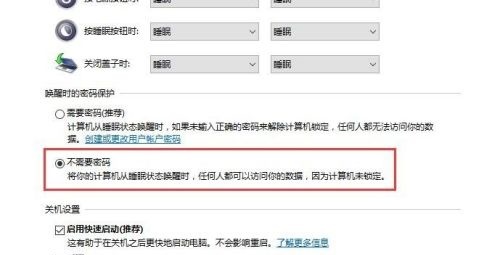Win10如何关闭自动锁屏密码?Win10关闭自动锁屏密码方法
更新日期:2023-11-15 02:23:12
来源:网友投稿
win10开启了自动锁屏功能,有用户在设置了密码之后,觉得每次唤醒锁屏的时候都需要输入密码,比较麻烦,但是不知道win10怎么关闭自动锁屏密码,步骤较多,下面小编就给大家详细介绍一下win10关闭自动锁屏密码方法吧。 ![]()
系统之家 Ghost win10 纯净正版64位 V2023 [电脑系统]
大小:4.84 GB 类别:系统之家 立即下载解决方法
1、点击下方任务栏中的开始,选择菜单选项中的“设置”进入。
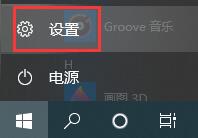
2、进入新界面后,点击其中的“个性化”选项。
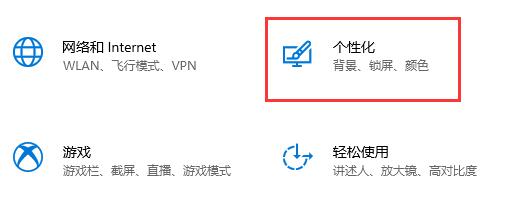
3、接着点击左侧菜单栏中的“锁屏界面”。
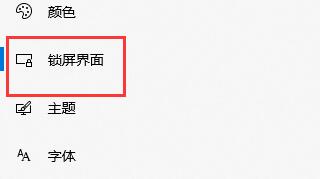
4、然后点击右侧的“屏幕保护程序设置”选项,点击窗口中的“更改电源设置”。
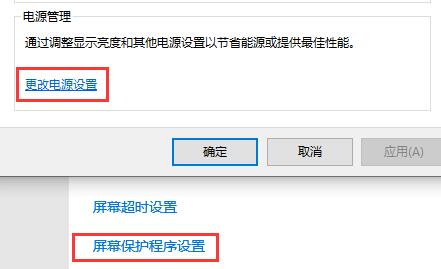
5、然后点击左上角的“唤醒时需要密码”选项。
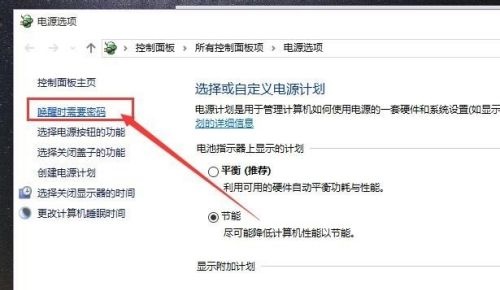
6、随后点击“更改当前不可用的设置”选项。
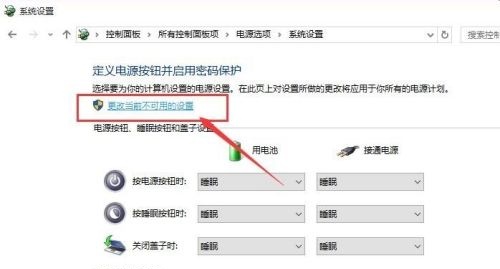
7、最后将“唤醒时的密码保护”下方的“不需要密码”勾选上即可。