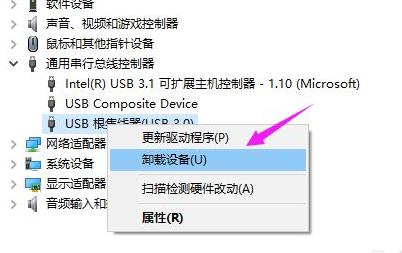Win10系统usb接口被禁用怎么办?Win10系统usb接口被禁用的解决方法
更新日期:2023-11-15 02:34:20
来源:转载
win10系统usb接口被禁用怎么办?下面小编就讲解了win10系统usb接口被禁用的解决方法,有需要的小伙伴赶紧来看一下吧,相信对大家一定会有所帮助哦。
win10系统usb接口被禁用怎么办?win10系统usb接口被禁用的解决方法
方法一:
1、"win+R"快捷键开启运行,输入"regedit",回车打开,如图所示。
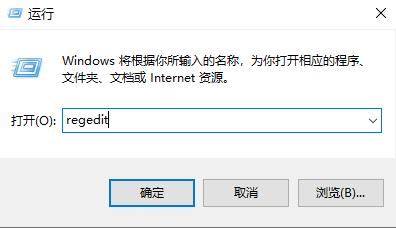
2、进入注册表编辑器后,将"HKEY_LOCAL_MACHINESYSTEMCurrentControlSetServicesUSBHUB3"复制粘贴到上方地址栏中并回车定位到此,如图所示。
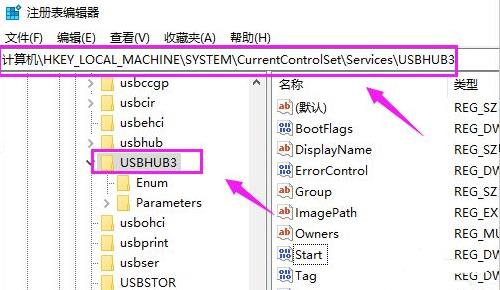
3、然后找到右侧中的"Start"双击打开,如图所示。
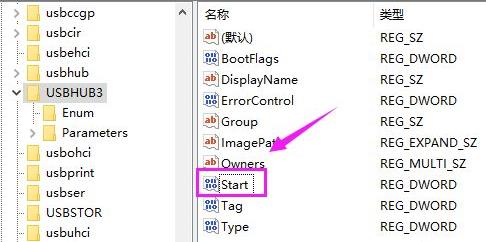
4、最后在打开的窗口中,将"数值数据"从"3"改为"4",随后点击"确定"保存即可,如图所示。
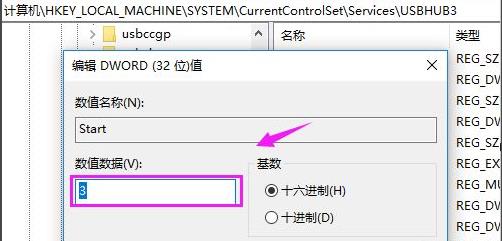
方法二:
1、右击桌面上的此电脑,选择选项列表中的"管理"打开,如图所示。
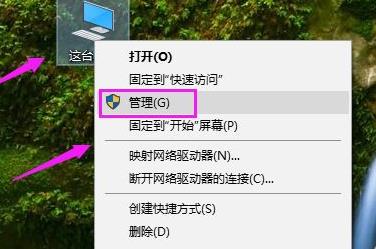
2、在打开的窗口界面中,点击左侧栏中的"设备管理器"选项,如图所示。
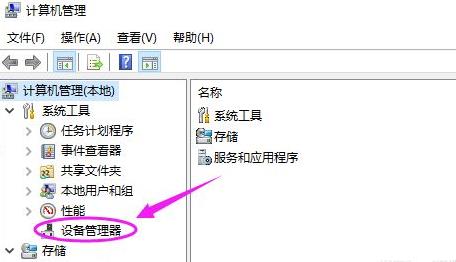
3、找到右侧中的"通用串行总线控制器",将其展开,如图所示。
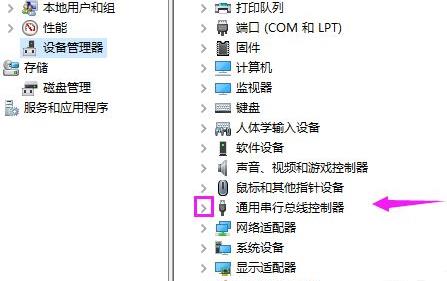
4、然后右击其中的"usb",选择选项列表中的"卸载设备",最后电脑会自动重新安装来解决问题,如图所示。