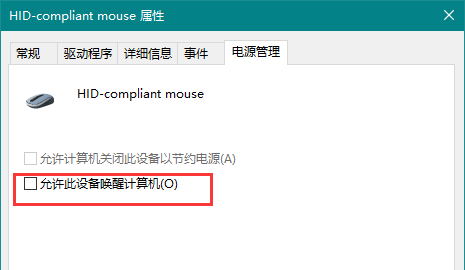win10系统睡眠模式键盘和鼠标无法唤醒怎么解决?
更新日期:2023-12-11 03:05:29
来源:转载
win10系统睡眠模式键盘和鼠标无法唤醒怎么解决?有很多人暂时不使用电脑的时候都会让其进入睡眠模式,尤其是笔记本电脑能够节省耗电,在进入睡眠后就无法通过鼠标和键盘进行唤醒,大多数人面对这个问题都不清楚该如何解决,那么今天的win10教程就来为广大用户们解答,接下来让我们一起来看看详细的操作步骤吧。
![]()
win10 22h2 19045.3758官方正式版V2023 [电脑系统]
大小:4.51 GB 类别:其他版本 立即下载解决方法如下:
1、右击左下角任务栏中的开始,选择选项列表中的“设备管理器”。
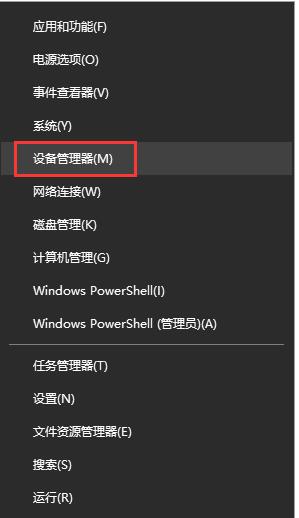
2、进入到新的窗口界面后,点击左侧栏中的“键盘”,将其展开,接着右击其中的键盘设备,选择选项列表中的“属性”。
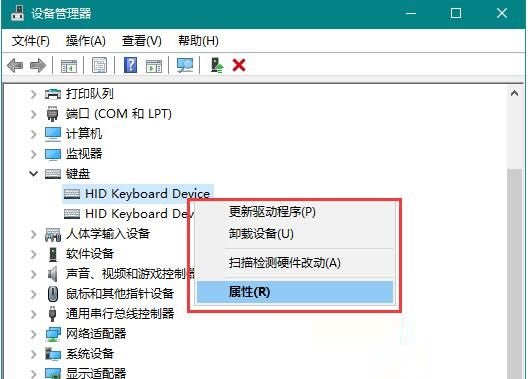
3、在打开的窗口中,点击上方中的“电源”选项卡,随后找到其中的“允许此设备唤醒计算机”,并将其小方框给勾选上。
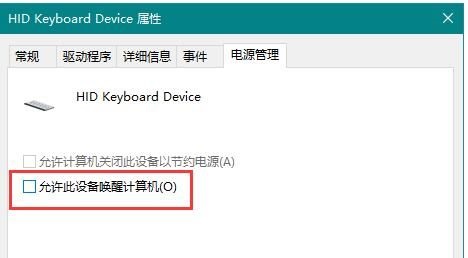
4、然后在设备管理器界面中,将左侧中的“鼠标和其他指针设备”展开,右击其中的鼠标设备,选择选项列表中的“属性”。
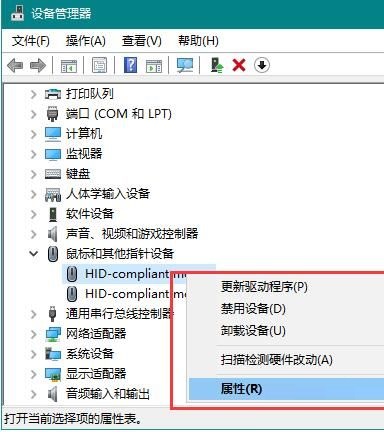
5、在打开的窗口中,切换到上方中的“电源管理”选项卡,最后找到其中的“允许此设备唤醒计算机”,将其小方框勾选上即可解决问题。