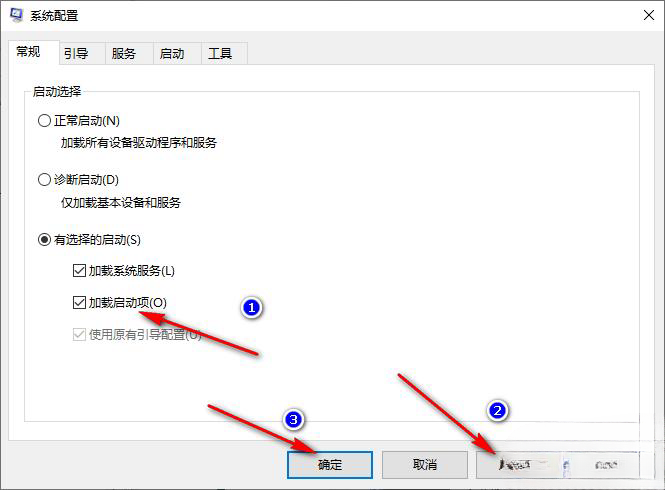win10资源管理器一直闪退怎么办?win10资源管理器无限闪退解决方法
更新日期:2023-12-11 03:12:07
来源:投稿
最近有很多win10系统的用户反映说自己电脑中的资源管理器一直闪退,导致很多的程序运行起来会出现问题,解决这个问题的方式就是进入到系统配置中进行设置,资源管理器就不会无限的进行闪退了,那么本期win10教程就来和广大用户们分享详细的操作方法,有需要的用户欢迎来纯净之家获取进行查看吧。
![]()
win10 22h2 19045.3758官方正式版V2023 [电脑系统]
大小:4.51 GB 类别:其他版本 立即下载解决方法如下:
1、右击左下角任务栏中的“开始”,在搜索框中输入“运行”打开。
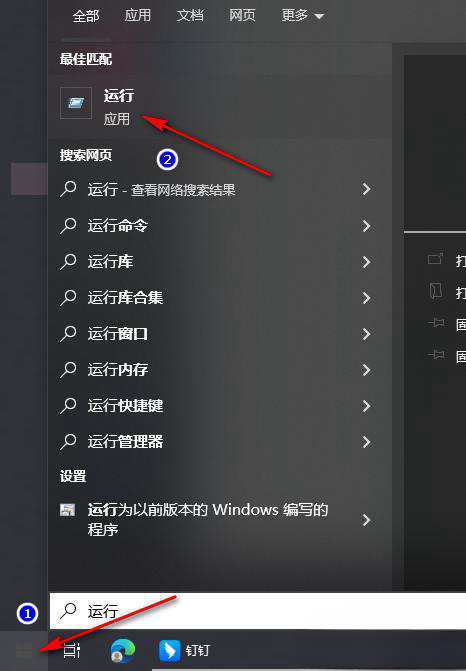
2、在运行窗口中,输入“msconfig”,点击确定打开。
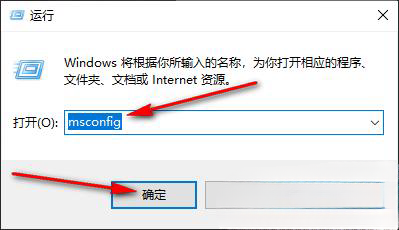
3、在打开的窗口界面中,点击上方中的“常规”选项卡。
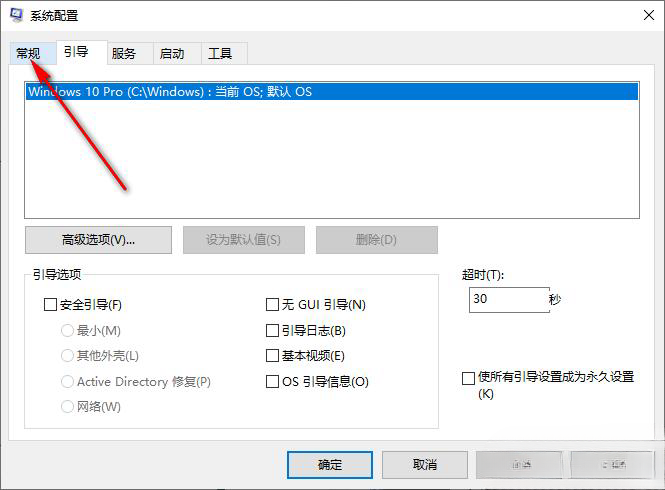
4、随后找到其中的“有选择的启动”,将其勾选上。
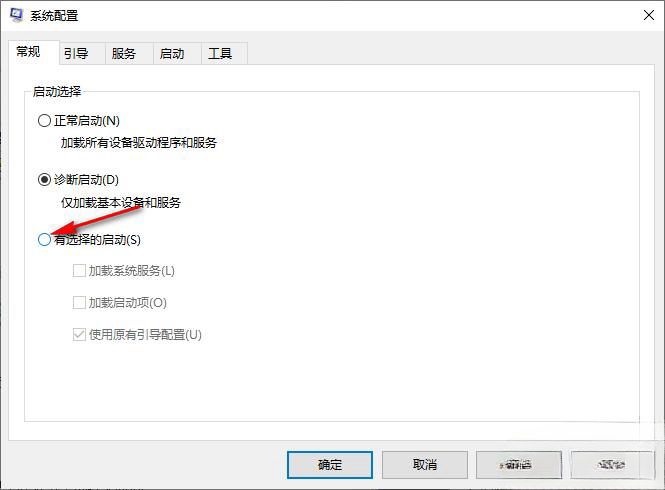
5、然后将“加载启动项”小方框给勾选上,最后点击应用确定保存即可。