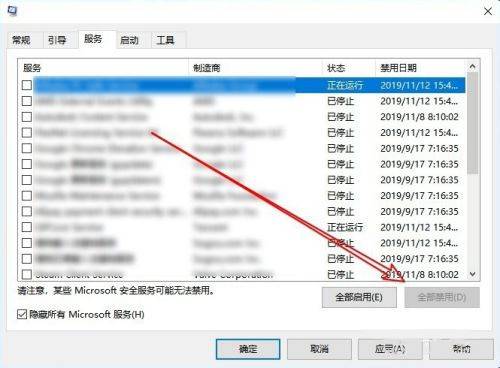Win10开机提示rundll找不到指定模块怎么办?Win10启动提示rundll找不到指定模块的解决方法
更新日期:2023-12-11 04:01:08
来源:转载
大家知道win10开机提示rundll找不到指定模块该怎么办吗?下文小编就带来了win10开机提示rundll找不到指定模块的解决方法,希望对大家能够有所帮助,一起跟着小编来学习一下吧!
win10开机提示rundll找不到指定模块怎么办?win10启动提示rundll找不到指定模块的解决方法
方法一:
1、快捷键"Ctrl+shift+esc"打开任务管理器,进入到上方的"启动"选项卡中,如图所示。
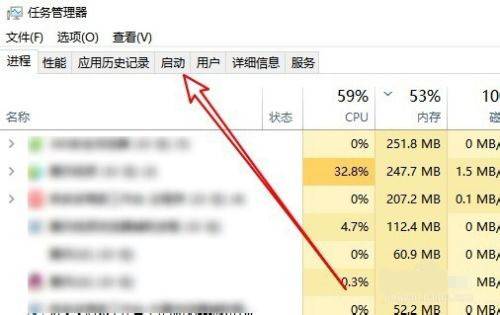
2、找到下方中所有状态为"已启用"的项目,选中右击选择"禁用",如图所示。
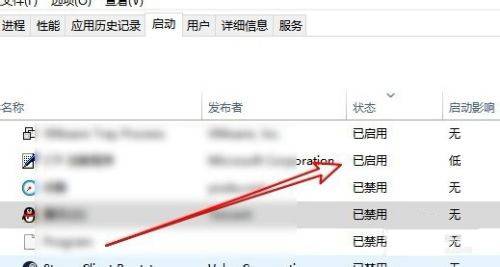
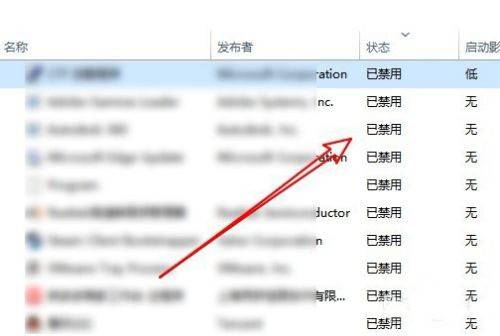
方法二:
1、右击任务栏中的开始,选择上方菜单中的"运行"打开,如图所示。
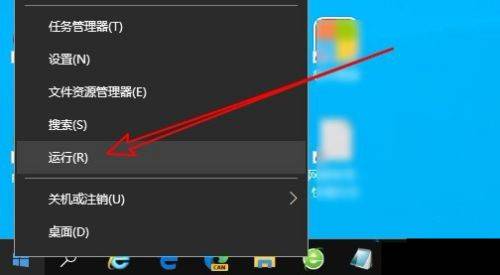
2、接着在对话框中输入"msconfig"回车打开,如图所示。
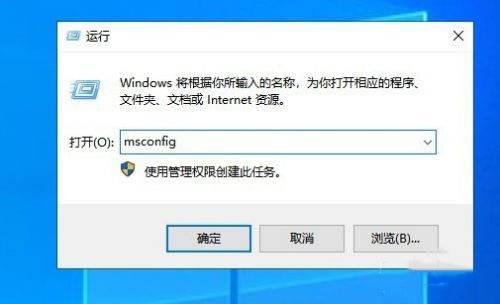
3、进入窗口后,点击上方的"服务"选项卡,如图所示。
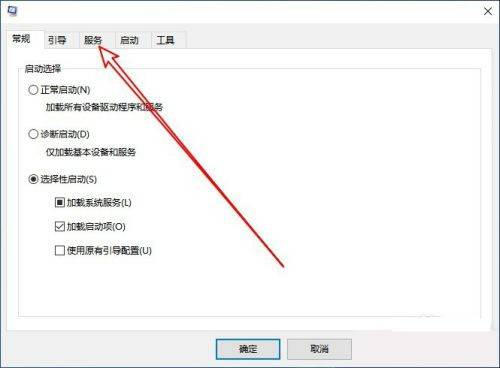
4、将左下角的"隐藏全部Microsoft服务"勾选上,如图所示。
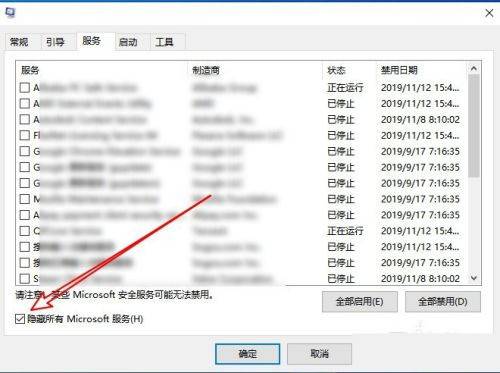
5、最后点击"全部禁用"按钮即可,如图所示。