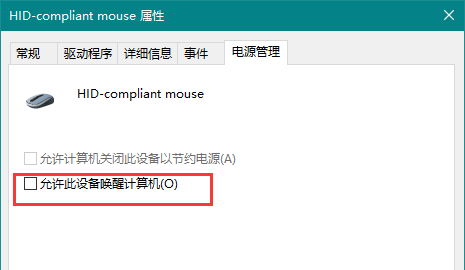Win10睡眠键盘和鼠标无法唤醒怎么办?Win10睡眠键盘和鼠标无法唤醒的解决方法
更新日期:2023-12-11 04:11:52
来源:网友投稿
win10睡眠键盘和鼠标无法唤醒怎么办?下面小编就讲解了win10睡眠键盘和鼠标无法唤醒的解决方法,有需要的小伙伴赶紧来看一下吧,相信对大家一定会有所帮助哦。
win10睡眠键盘和鼠标无法唤醒怎么办?win10睡眠键盘和鼠标无法唤醒的解决方法
1、右击左下角任务栏中的开始,选择选项列表中的"设备管理器",如图所示。
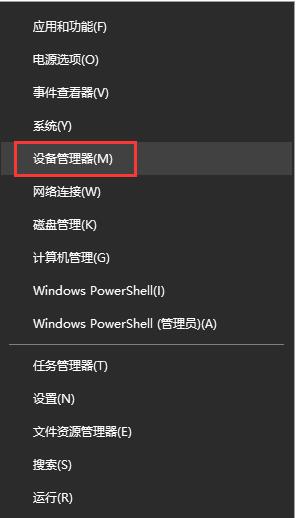
2、进入到新的窗口界面后,点击左侧栏中的"键盘",将其展开,接着右击其中的键盘设备,选择选项列表中的"属性",如图所示。
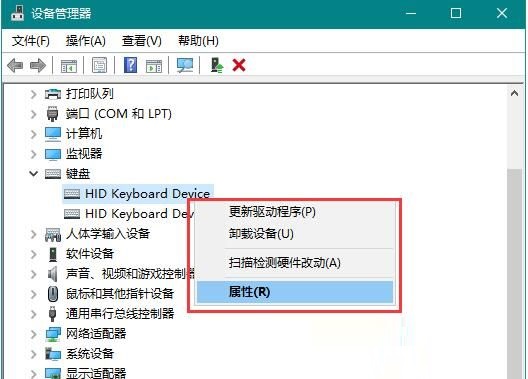
3、在打开的窗口中,点击上方中的"电源"选项卡,随后找到其中的"允许此设备唤醒计算机",并将其小方框给勾选上,如图所示。
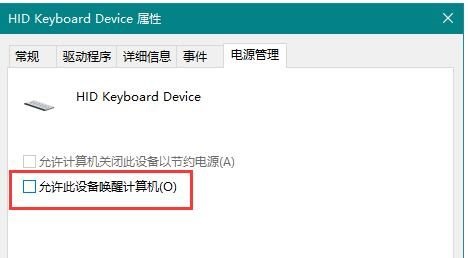
4、然后在设备管理器界面中,将左侧中的"鼠标和其他指针设备"展开,右击其中的鼠标设备,选择选项列表中的"属性",如图所示。
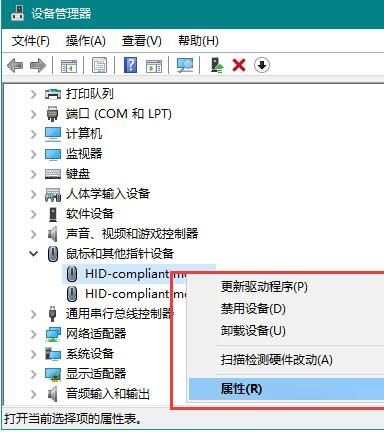
5、在打开的窗口中,切换到上方中的"电源管理"选项卡,最后找到其中的"允许此设备唤醒计算机",将其小方框勾选上即可解决问题,如图所示。