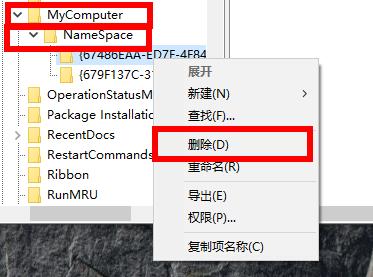Win10如何删除WPS网盘?Win10删除WPS网盘的方法
更新日期:2023-12-11 04:26:25
来源:投稿
近期有很多小伙伴咨询小编win10如何删除WPS网盘,接下来就让我们一起学习一下win10删除WPS网盘的方法吧,希望可以帮助到大家。
win10如何删除WPS网盘?win10删除WPS网盘的方法
方法一:
1、右击下方任务栏中的WPS网盘图标,选择上方选项中的"设置"打开,如图所示。
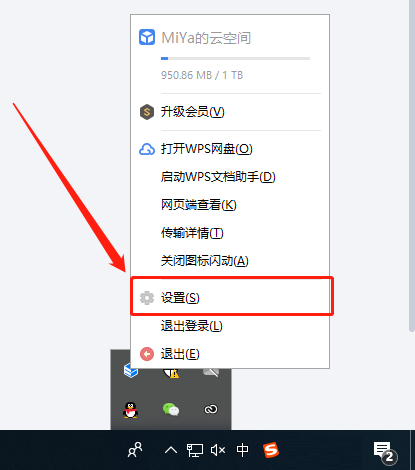
2、在界面中点击左侧的"WPS网盘",找到"在我的电脑显示WPS网盘入口"选项,并将其右侧的开关打开即可,如图所示。
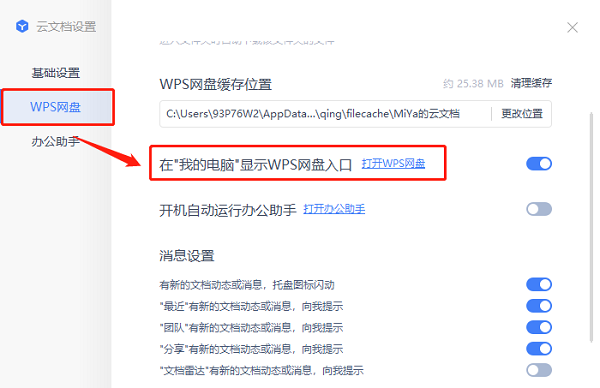
方法二:
1、快捷键"win+R",在运行窗口中输入"regedit",回车打开,如图所示。
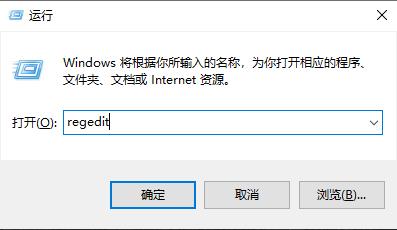
2、进入新界面后,将"计算机HEKY_CURRENT_USERSoftwareMicrosoftWindowsCurrentVersionExplorer"输入到上方地址栏中,并回车定位到此。
3、打开"Desktop"文件夹,将其中的"NameSpace"文件夹展开,右击其下方的文件,选择"删除",如图所示。
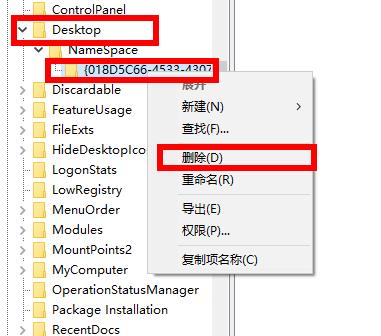
4、最后找到"MyComputer",将其中的"NameSpace"文件夹下方的文件"删除"即可,如图所示。