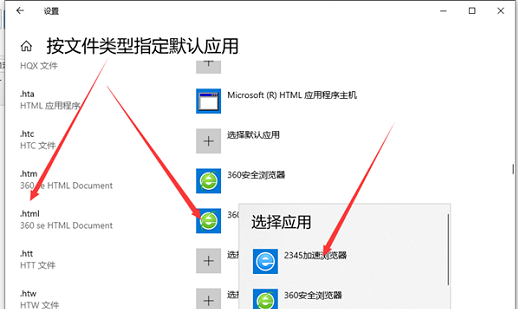Win10默认应用设置怎么创建关联?Win10默认应用设置创建关联的方法
更新日期:2023-12-11 04:29:29
来源:网友投稿
很多小伙伴不知道win10默认应用设置怎么创建关联,所以下面小编就分享了win10默认应用设置创建关联的方法,一起跟着小编来看看吧,相信对大家会有帮助。
win10默认应用设置怎么创建关联?win10默认应用设置创建关联的方法
1、快捷键"win+R"进入运行窗口,输入"control",回车打开控制面板,如图所示。
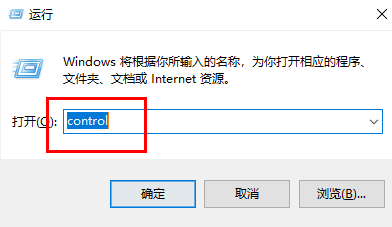
2、进入新界面后,点击其中的"默认程序"选项,如图所示。
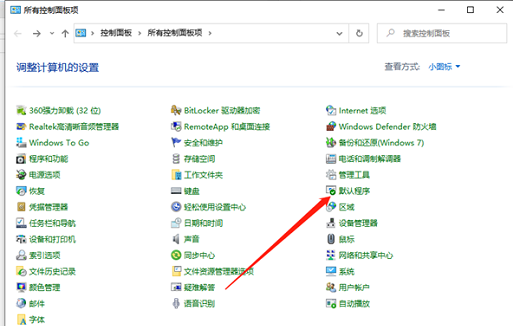
3、接着点击"设置默认程序",如图所示。
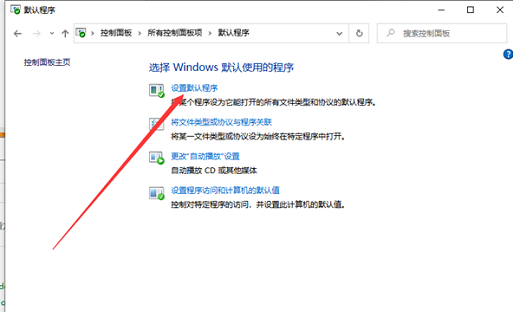
4、在界面中我们看到有一些已经设置好的默认程序关联,如图所示。
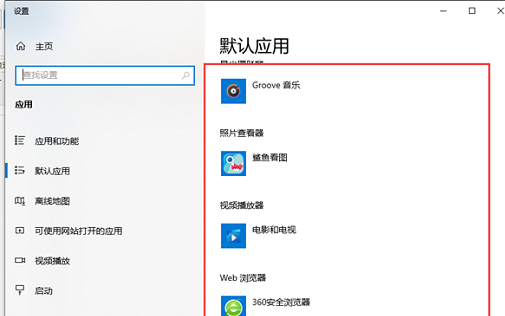
5、点击"默认程序"界面中的"将文件类型或协议与程序关联"选项,选择其中的"按文件类型指定默认程序"或者"按协议指定默认应用",点击扩展名就可以查看当前打开的默认程序了,如图所示。
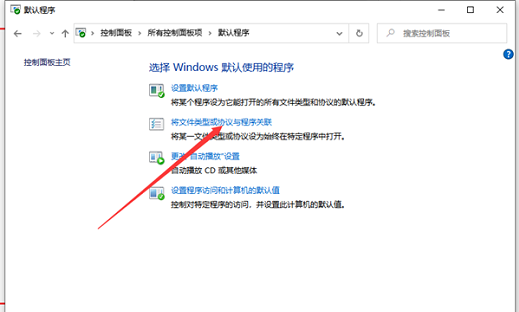
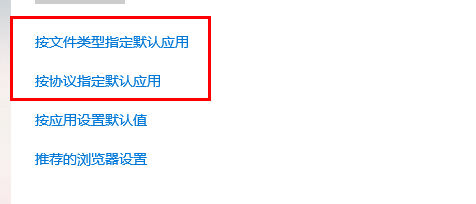
6、例如,点击左侧的html文件,我们可以在右侧中选择不同的浏览器来打开,如图所示。