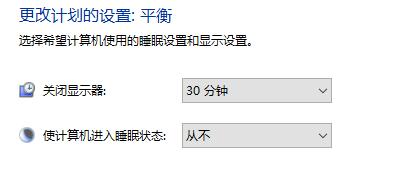Win10系统怎么设置关闭屏幕不锁屏?Win10系统设置关闭屏幕不锁屏的方法
更新日期:2023-12-11 04:39:22
来源:转载
有很多朋友还不知道win10系统怎么设置关闭屏幕不锁屏,所以下面小编就讲解了win10系统设置关闭屏幕不锁屏的方法,有需要的小伙伴赶紧来看一下吧,相信对大家一定会有所帮助哦。
win10系统怎么设置关闭屏幕不锁屏?win10系统设置关闭屏幕不锁屏的方法
1、"win+i"快捷键打开"设置"界面,点击其中的"个性化"选项,如图所示。
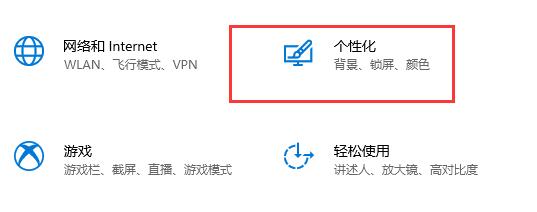
2、接着点击左侧的"锁屏界面"选项,如图所示。
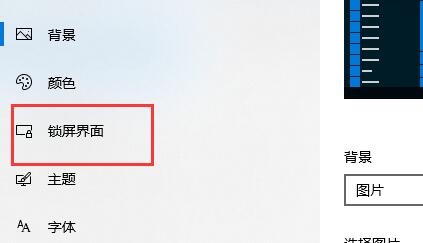
3、然后选择"屏幕保护程序设置"选项,如图所示。
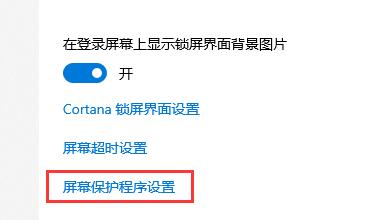
4、在窗口中将"在恢复时显示登录屏幕"取消勾选,如图所示。
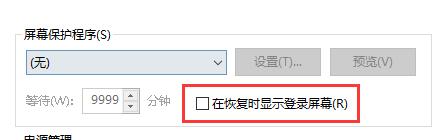
5、然后点击"更改电源设置"选项,如图所示。
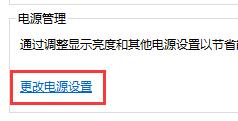
6、点击左侧的"选择关闭显示器的时间"选项,如图所示。
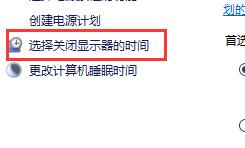
7、接着给"关闭显示器"设置一个时间,将下方的"睡眠状态"改为"从不",如图所示。
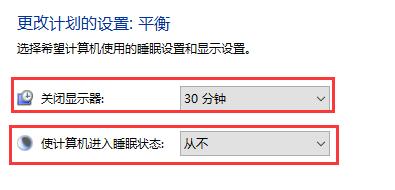
8、然后回到"电源设置"界面中,点击左侧的"更改计算机睡眠时间"选项,如图所示。
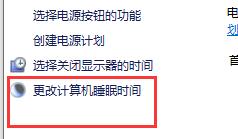
9、同样给"关闭显示器"设置一个时间,将下方的"睡眠状态"改为"从不",如图所示。