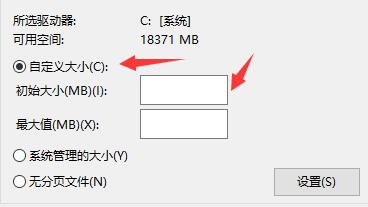Win10闪退显示outofmemory怎么办?Win10闪退显示outofmemory的解决方法
更新日期:2023-12-11 04:44:43
来源:投稿
很多小伙伴还不了解win10闪退显示outofmemory该怎么办,所以下面小编就带来了win10闪退显示outofmemory的解决方法,有需要的小伙伴赶紧来看一下吧。
win10闪退显示outofmemory怎么办?win10闪退显示outofmemory的解决方法
1、右击此电脑,在给出的选项中选择"属性",如图所示。
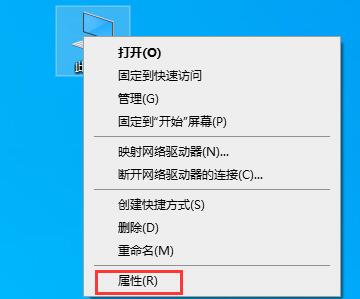
2、在新界面中,选择"高级系统设置",如图所示。
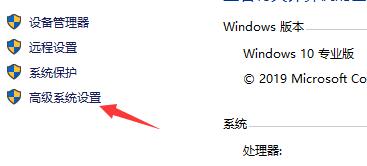
3、点击顶部的"高级",选择"性能"下方的"设置",如图所示。
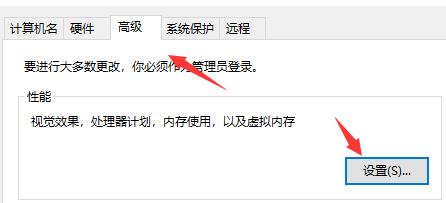
4、在设置界面中,进入"高级"选择卡,点击"虚拟内存"下方的"更改",如图所示。
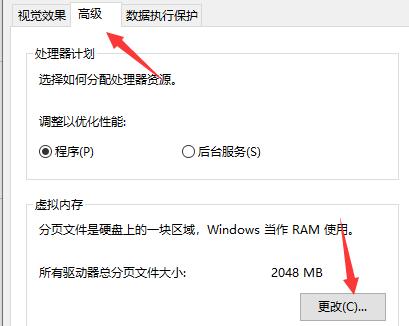
5、将"自动管理所有驱动器的分页文件大小"选项小方框里的勾去掉,如图所示。
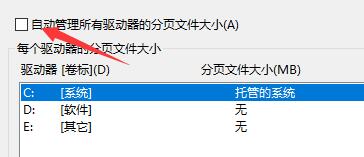
6、将"自定义大小"勾选上,对虚拟内存进行设置即可(建议设置为真实内存的1.5-2.5倍),如图所示。