电脑自启动软件怎么关 win10禁止电脑软件自启动的方法
更新日期:2024-03-19 22:45:07
来源:转载
大家在电脑上都会下载各种各样的软件吧,但是这些软件都会在电脑启动的时候自启,严重影响电脑的运行速度,那么要怎么将电脑的自启动软件关闭呢?为此小编给大家整理了win10系统禁止电脑软件自启动的方法,具体内容都在下面的文章中了,大家赶紧来系统学习下吧。

电脑自启动软件怎么关?
方法一、
1.同时按下“win+R”键,打开“运行”窗口;

2.输入“msconfig”并确定,会出现“系统配置”窗口;

3.选择“启动”选项卡,然后打开“任务管理器”;
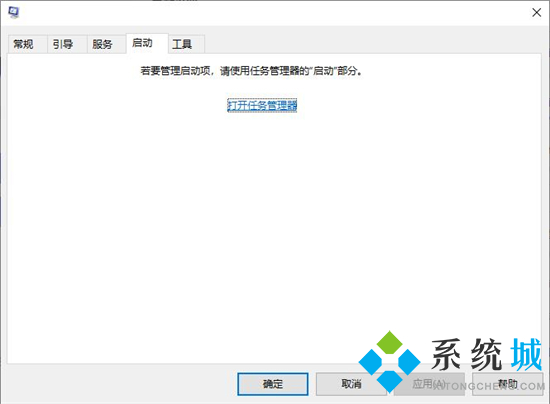
4.在这里我们就可以设置开机启动项了。

方法二、
1.在电脑上点击左下角的开始按钮,点击设置进入主页;

2.在列表中点击应用;
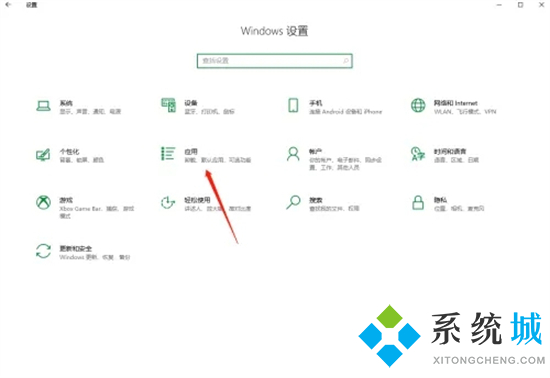
3.在启动分类中,把想要关闭的开机启动应用关掉后方的按钮,即可完成。

方法三、
1.同时按下“win+R”键;
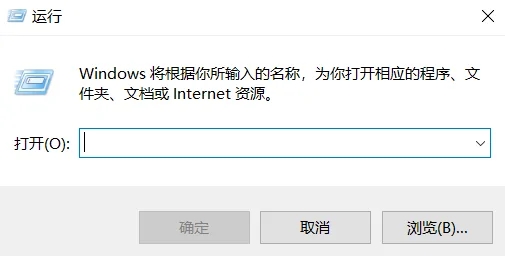
2.输入shell:startup并回车;
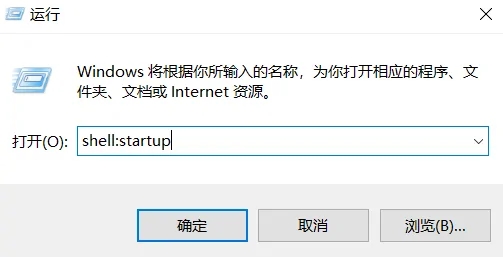
3.打开文件夹后,将需要设置为开机启动的软件快捷方式复制粘贴到启动项文件夹。
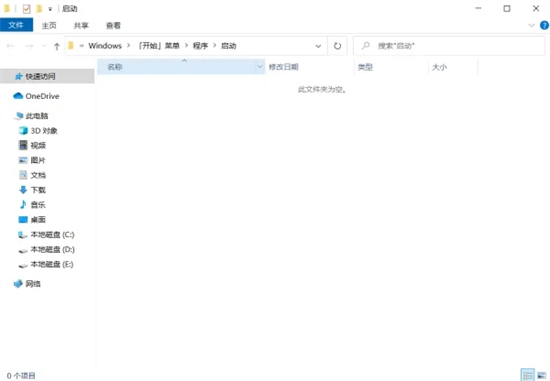
方法四、
1.打开360安全卫士,选择优化加速;
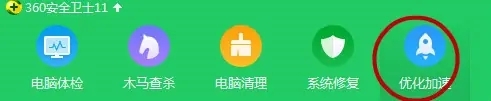
2.点击左下角启动项,就可以看到你电脑的所有启动项;
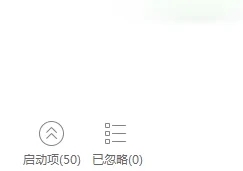
3.右边选择禁用,就可以禁用你所要禁用的软件,这样你的开机速度会得到一些提升。

以上就是小编为大家带来的电脑自启动软件怎么关的方法了,希望能帮助大家。








