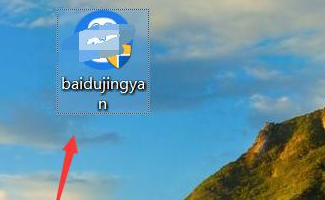win10系统电脑桌面图标异常无法显示怎么解决?
更新日期:2024-07-23 15:12:46
来源:转载
win10系统电脑桌面图标异常无法显示怎么解决?通常我们桌面图标都会显示软件对应的logo,可是有些用户启动后发现全部显示异常了,虽然不会影响使用,但是看起来很不美观,关于这个问题我们应该如何解决呢,今日的win10教程就来为广大用户们进行解答,接下来让我们一起来看看完整的设置步骤吧。
![]()
系统之家 win10 64位 安全纯净版V2024 [电脑系统]
大小:3.92 GB 类别:系统之家 立即下载win10桌面图标异常不能显示解决方法
1、例如下图所示的一个图标,它在系统恢复之后显示不出图片。
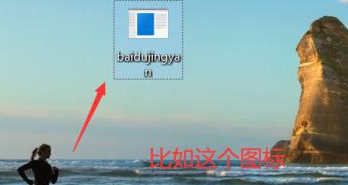
2、解决的办法是鼠标选中它,右键选中属性。
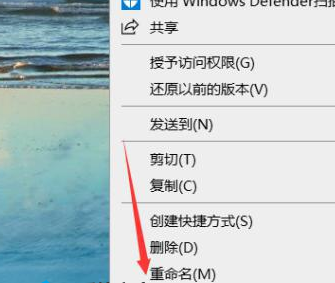
3、在属性面板下找到打开文件所在的位置。
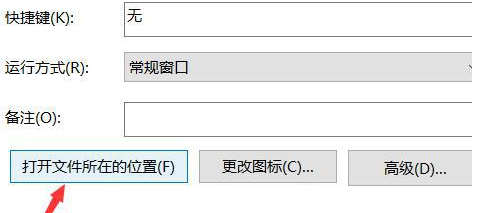
4、点击进入找到图标的源文件夹,并且找到这个程序鼠标右键选中发送到。
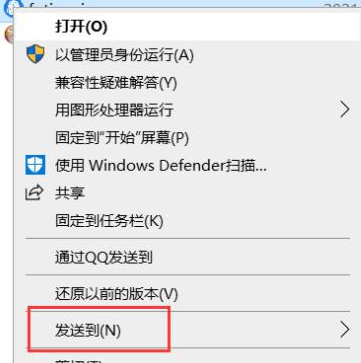
5、弹出一个选择的列表菜单,我们选择桌面快捷方式。
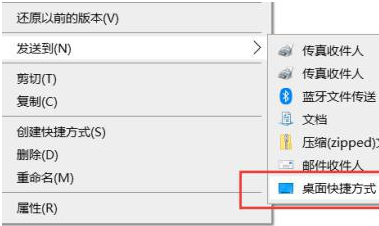
6、设置完成之后回到桌面就可以看到我们的图标正常显示了。