win10如何恢复系统默认颜色?win10系统恢复默认颜色教程
更新日期:2024-07-23 15:22:01
来源:转载
很多用户在使用win10系统的时候,更改了很多的颜色,现在想要将其恢复为默认颜色,可是操作多次都是恢复失败的状态,关于这个问题我们应该如何解决呢,今日的win10教程就来分享恢复系统默认颜色的设置方法,接下来让我们一起来了解看看吧。
![]()
雨林木风 win10 64位 纯净专业版V2024 [电脑系统]
大小:3.92 GB 类别:雨林木风 立即下载win10如何恢复系统默认颜色?
1、首先按下“win+i”打开设置。
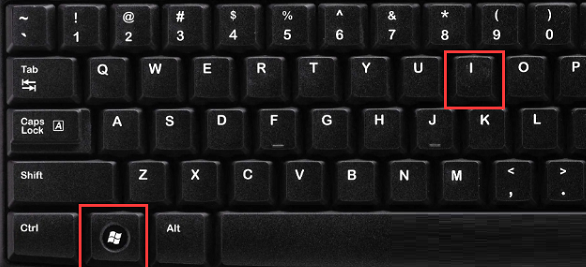
2、接着在上面搜索并打开控制面板。
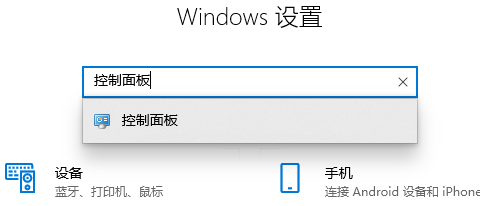
3、进入后,将右上角查看方式改为小图标,找到并点击“颜色管理”。
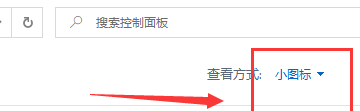
4、在颜色管理对话框,点击“高级”选项卡,在左下角找到并点击“更改系统默认值”。
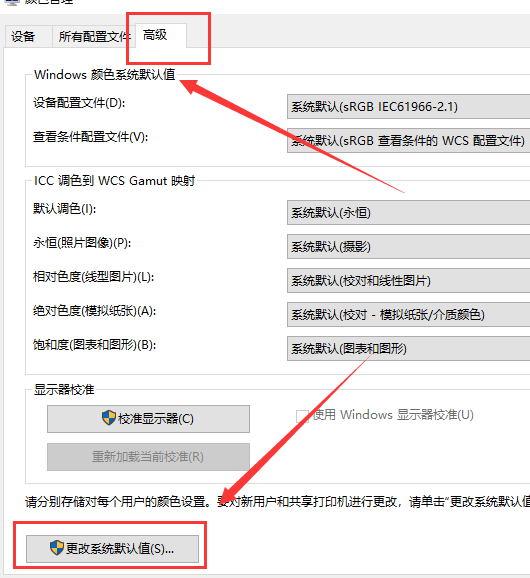
5、在颜色管理-系统默认值界面,按照下面要求,设置就可以了。








