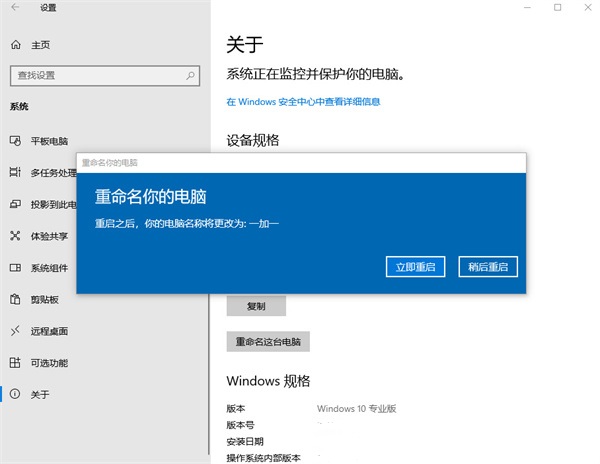win10电脑名称怎么重命名?win10重命名电脑名称设置方法
更新日期:2024-07-23 15:25:01
来源:投稿
很多小伙伴初次使用win10系统的时候,就直接使用了默认的电脑名称,有些用户想要将其重命名为自己喜欢的电脑名称,关于这个问题,很多人都不知道应该如何操作,针对这个问题,本期的win10教程就为广大用户们分享详细的操作步骤,希望能够帮助更多人解决问题带来帮助。
![]()
雨林木风 Ghost win10 64位 极品纯净版V2024 [电脑系统]
大小:3.92 GB 类别:雨林木风 立即下载win10重命名电脑名称设置方法
1、点击左下角的开始菜单,点击设置打开。
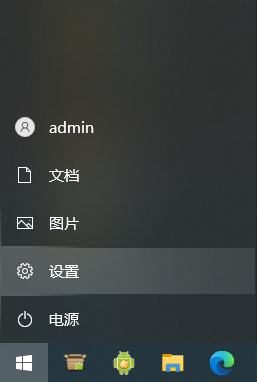
2、Windows设置页面中找到【系统】功能点击进入。
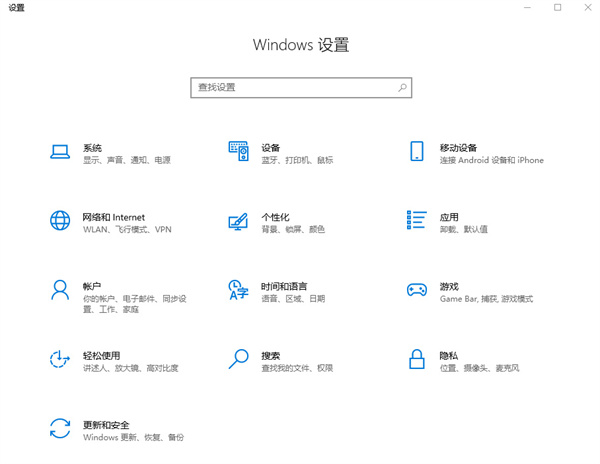
3、打开页面中将左侧功能进行向下滑动,找到【关于】功能进行点击。
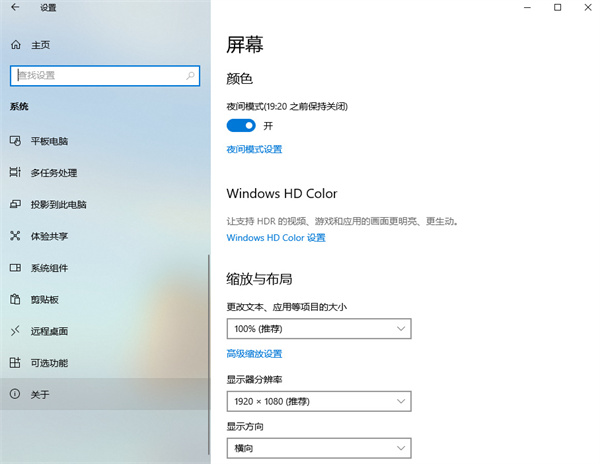
4、关于选项中在右侧可以看到【重命名这台电脑】选项,进行点击。
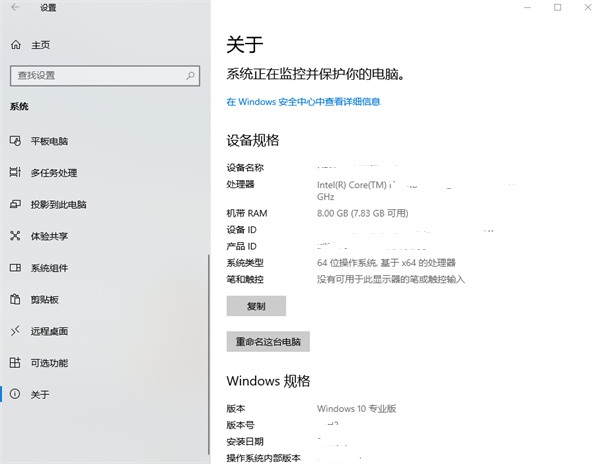
5、弹出的窗口中输入想要的名称,点击下一步。
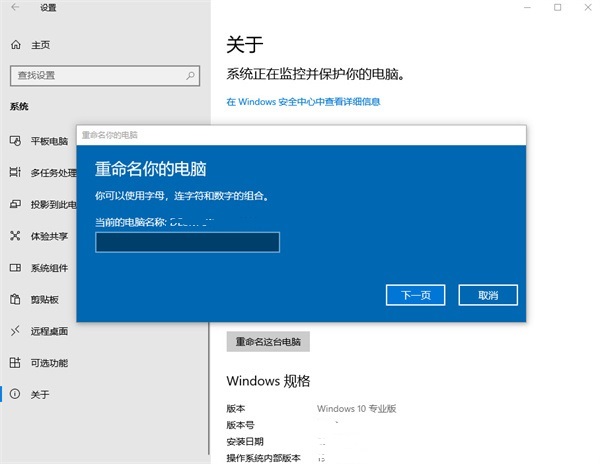
6、弹出提示,需要将电脑重启后就能将电脑名称进行更改,可以选择立即重启,也能稍后重启。