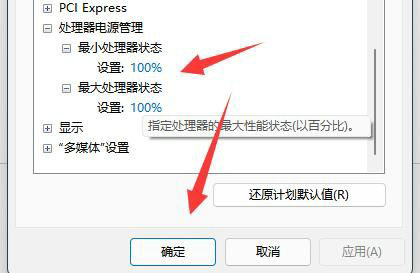win11电脑cpu经常锁频怎么办?win11系统cpu经常锁频解决方法
更新日期:2023-12-11 03:03:26
来源:网友投稿
我们有些使用win11系统的用户,经常发现cpu被锁频了,导致整体的运行变得比较慢,面对这个问题,很多小伙伴都不清楚具体的解决方法,那么今天纯净之家小编就来和广大用户们分享解决cpu锁屏的操作方法,接下来让我们一起来看看详细的操作步骤吧。
![]()
windows11 23H2 22631.2792 X64 官方纯净版 V2023 [电脑系统]
大小:4.84 GB 类别:其他版本 立即下载解决方法如下:
1、点击左下角任务栏中的“开始”,在搜索框中输入“控制面板”打开。
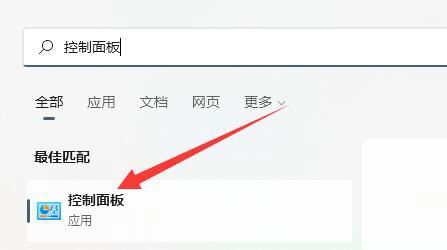
2、进入到新的界面后,点击其中的“电源选项”。

3、随后点击“首选计划”中的“更改计划设置”。
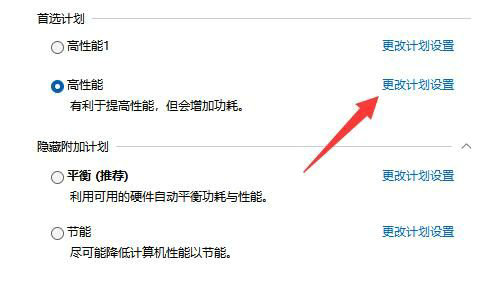
4、然后点击“更改高级电源设置”选项。
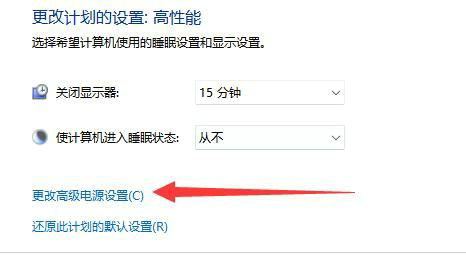
5、最后在打开的窗口中,将处理器的状态都改成“100%”,并点击确定保存即可。