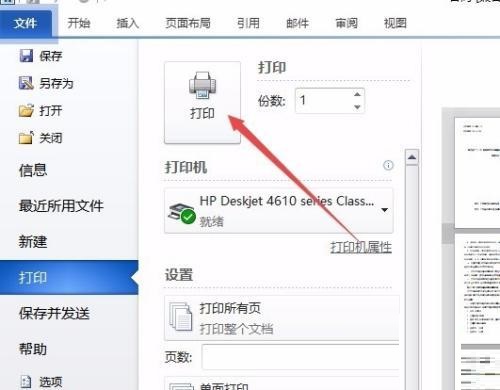win7打印机彩色打印怎么设置?win7打印机彩色打印设置方法
更新日期:2024-07-23 15:19:01
来源:网友投稿
许多小伙伴在使用win7系统连接打印机的时候,打印出来的内容都是黑白的,有些内容是需要彩色显示的,我们应该如何设置才能够让打印机打印出来的文件显示为彩色,针对这个问题,本期的win7教程就为大伙分享解决方法,跟随小编一起来看看设置步骤吧。
![]()
系统之家 win7 Ghost纯净版V2024 [电脑系统]
大小:5.03 GB 类别:系统之家 立即下载win7打印机彩色打印怎么设置:
1、要实现彩色打印,首先打印机要支持彩色打印,接着用Word打开需要打印的文档。
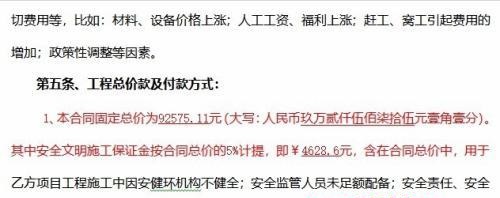
2、在打开的Word文档中点击左上角的“文件”菜单。
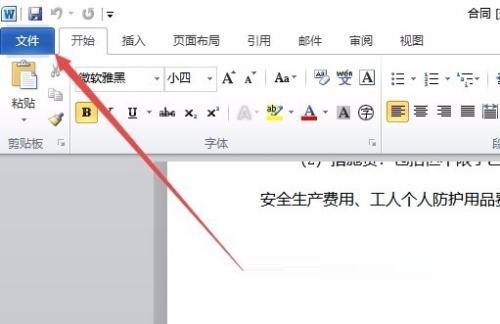
3、在打开的文件菜单中点击“打印”菜单项。
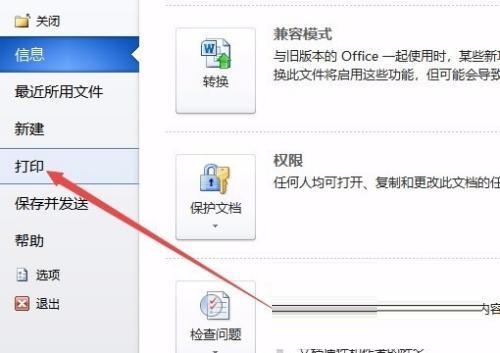
4、在右侧打开的窗口中点击“打印机属性”快捷链接。
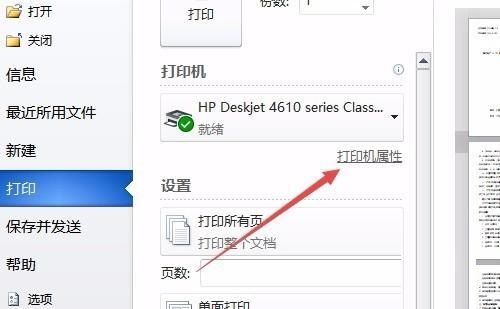
5、这时就会打开打印机属性窗口,点击上面的“纸张/质量”选项卡。
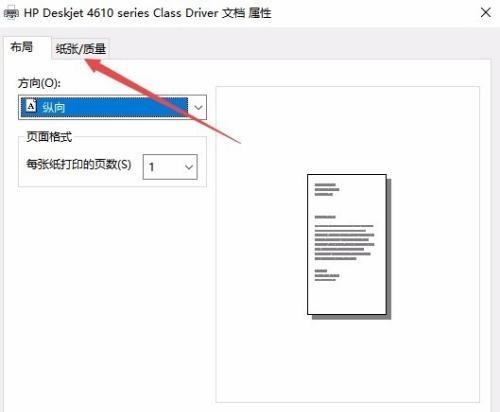
6、在打开的纸张窗口中,选择颜色一栏中的“彩色”项,最后点击确定按钮。
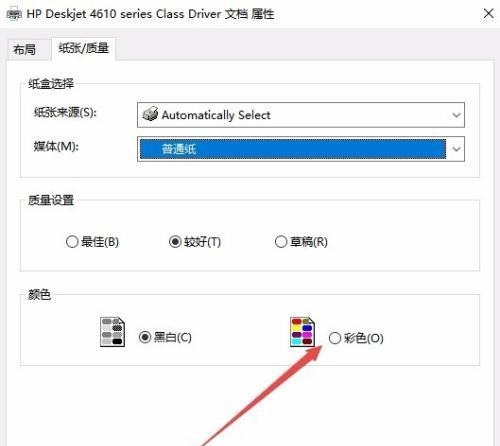
7、回到打印页面后,点击“打印”按钮就可以了。