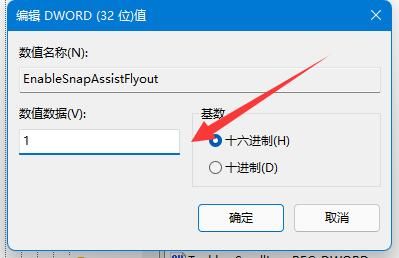Win11窗口布局不能用怎么办
更新日期:2023-11-15 02:22:47
来源:网友投稿
近期有一些小伙伴反映在使用win11系统的过程中遇到了窗口布局不能用的情况,这是怎么回事呢,出现这种问题应该怎么解决呢,下面小编就给大家详细介绍一下win11窗口布局不能用的解决方法,有需要的小伙伴可以来看一看。
解决方法:
方法一:
1、点击左下角任务栏中的"开始",选择菜单列表中的"设置"。

2、进入到新的界面后,点击"系统"中的"多任务处理"选项。
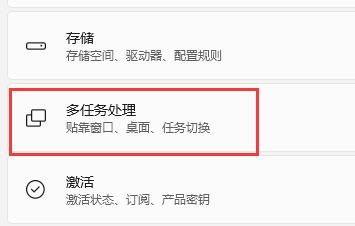
3、然后将右侧中的"贴靠窗口"选项开关按钮打开,将其展开,并将其下方所有的选项都勾选上,最后将电脑重新启动就可以了。
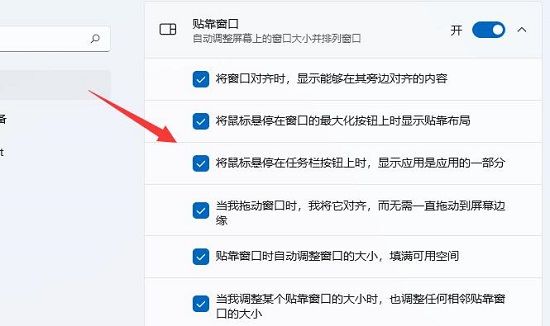
方法二:
1、"win+R"快捷键开启运行,输入"regedit"回车打开。

2、进入到注册表编辑器界面后,将"计算机HKEY_CURRENT_USERSoftwareMicrosoftWindowsCurrentVersionExplorerAdvanced"复制粘贴到上方地址栏中,并回车定位到此。
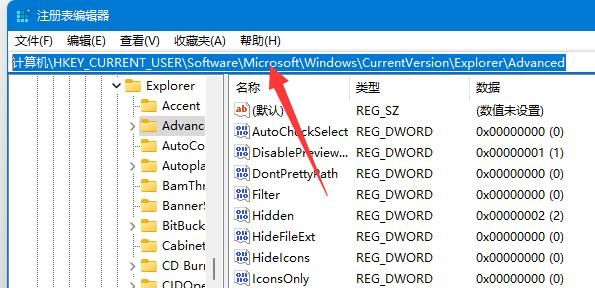
3、接着找到右侧中的"EnableSnapAssistFlyout"双击打开。
4、如果右侧没有,则右击右侧空白处,选择"新建"一个"DWORD值",并将其命名为"EnableSnapAssistFlyout。
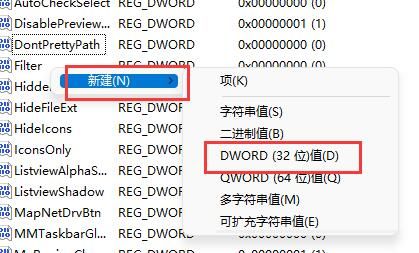
5、然后双击打开"EnableSnapAssistFlyout",最后将窗口中的"数值数据"改为"1",并点击确定保存就可以了。