Win11电脑cpu经常锁频怎么办
更新日期:2023-12-11 03:10:50
来源:转载
近期有小伙伴反映在使用win11系统的过程中遇到了CPU锁频的情况,不知道该怎么办,那么出现这种问题应该怎么解决呢,下面小编就给大家详细介绍一下win11电脑cpu经常锁频的解决方法,有需要的小伙伴可以来看一看。
解决方法:
1、点击左下角任务栏中的"开始",在搜索框中输入"控制面板"打开。
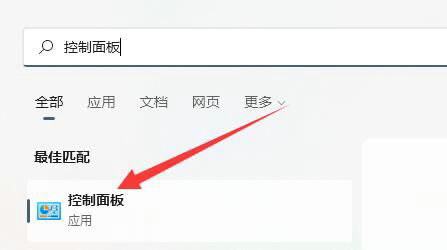
2、进入到新的界面后,点击其中的"电源选项"。

3、随后点击"首选计划"中的"更改计划设置"。
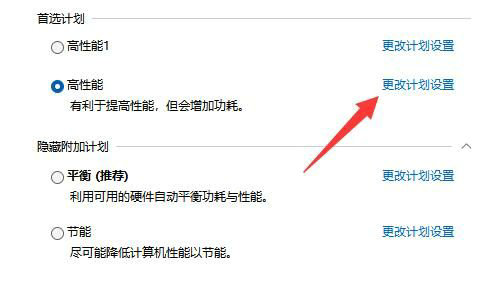
4、然后点击"更改高级电源设置"选项。

5、最后在打开的窗口中,将处理器的状态都改成"100%",并点击确定保存即可。









