xp系统下怎样使用AutoCAD软件绘制剖面线
更新日期:2024-03-22 13:16:53
来源:转载
AutoCAD软件的功能十分强大,我们经常需要使用它来设计一些图案。那么,windowsxp系统下该如何AutoCAD软件绘制剖面线呢?接下来,就随系统小编一起看看具体操作方法吧!
具体如下:
1、首先通过电脑上软件快捷方式,启动软件,此时一般会进入下图所示界面,选择“经典”后,单击“确定”即可,也可以勾选箭头所指选项复选框,下次启动软件不再提示。
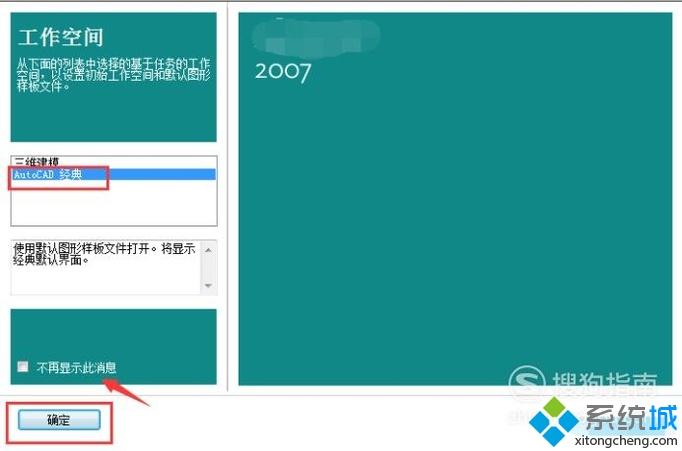
2、此时就打开软件主界面,作图主要用到箭头所指的工具栏。

3、依次使用下图箭头所指的矩形、圆、多边形绘图工具,绘制出下图所示图形。
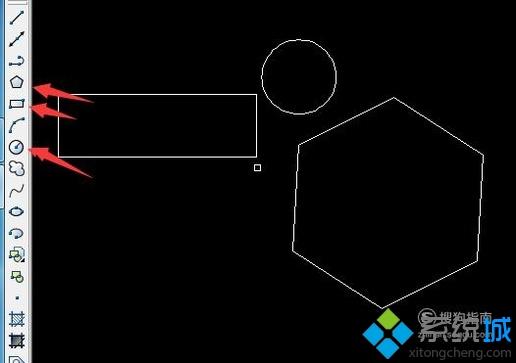
4、接着点击下图中,箭头指的“图案填充”工具按钮,点击打开。

5、此时会弹出“图案填充和渐变色”窗口,点击箭头所指“样例”选项,在弹出窗口中,找到箭头所指“WOOD”,该图案是剖面线常用样式,接着点击“确定”。

6、然后点击箭头所指“拾取点”,此时“图案填充和渐变色”窗口消失,选择需要打剖面线的封闭图案,内部一点后,按“回车键”
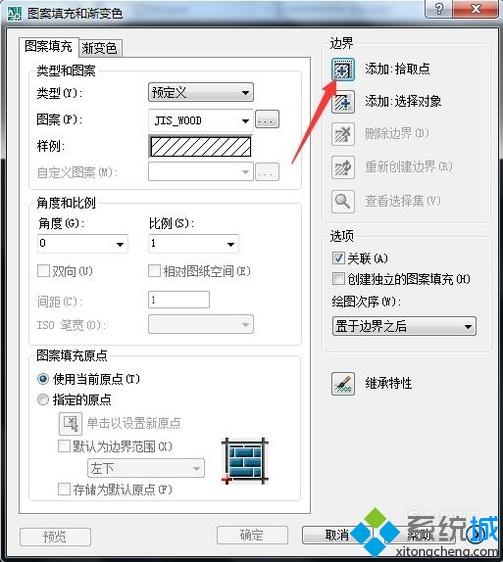
7、此时“图案填充和渐变色”窗口,又出现了,这时对于比例和角度,先不进行设置,点击“确定”,即为正六边形打上了剖面线。

8、接着按同样的方法为圆形打剖面线,因为工程制图中规定,相邻部件剖面的剖面线疏密和角度不同,所以,在“图案填充和渐变色”窗口,更改方向和比例,选中圆形,结果如下图所示。

9、同样的方法,为矩形打上不同角度和疏密的剖面线,如下图所示。这样软件中剖面线的打法介绍完成。

看了上述小编的介绍,相信大家对xp系统下怎样使用AutoCAD软件绘制剖面线已经有了一定的了解。








