xp系统下如何使用photoshop去除绿色背景
更新日期:2024-03-22 13:27:06
来源:投稿
photoshop是一款功能十分强大的软件,能够帮助我们处理各种图片。那么,windowsxp系统下我们该如何操作才能快速实现去掉绿色背景呢?接下来,就随系统小编一起看看具体操作方法吧!
具体如下:
1、ps打开一张绿底图片,如图所示:

2、用魔棒选中该图片白胎,如图所示:
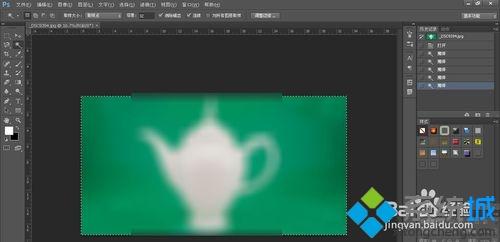
3、选中后,按Ctrl+Shift+i(选择反向),然后点击【添加图层蒙版】,如图所示:


4、添加图层蒙版后,点击【创建新图层】,如图所示:

5、给新图层填充颜色,按Shift+F5或是点击【编辑】---【填充】,选择【颜色】,然后选择所要的颜色,然后点击【确定】---【确定】,如图所示:

6、调整图层顺序,如图所示:

7、载入选区,如图所示:

8、点击【创建新的填充或是调整图层】---【可选颜色】,然后在【属性】里,选择颜色及设置颜色,同时浏览图片的变化,如图所示:

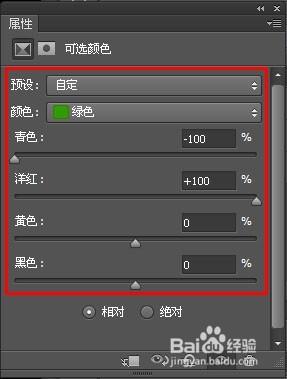
9、点击【创建新的填充或是调整图层】---【曲线】,调整曲线,如图所示:

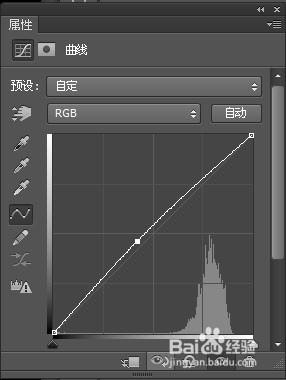
10、点击【创建新的填充或是调整图层】---【自然饱和度】,调整一下自然饱和度及饱和度,如图所示:


11、重新载入选区,点击【选择】---【调整边缘】或是直接按Ctrl+Alt+R,然后对半径、平滑、移动边缘进行设置,边设置边预览,使图片轮廓尽最大可能没有锯齿接近于平滑,然后点击【确定】,如图所示:

12、选中图层,按Ctrl+Shift+i(选择反向),再按Delete键清除,取消选择,然后保存。

xp系统下使用photoshop去除绿色背景的方法就为大家介绍到这里了。有同样需求的朋友们,都可以动手尝试看看!








