xp系统电脑安装Adobe Illustrator CS5的方法
更新日期:2024-03-22 13:27:36
来源:投稿
从事设计工作的朋友们,相信对Adobe Illustrator CS5软件并不陌生。不过,Adobe Illustrator CS5软件安装起来却没有那么简单。今天,小编就要给大家分享xp系统电脑安装Adobe Illustrator CS5的方法。
具体如下:
1、找到安装文件,双击弹出安装初始化界面,如图所示:

2、初始化后,进入安装程序界面,在该界面找到安装选项,如图所示:

3、点击接受后,在弹出的对话框内选择安装此产品的试用版,并找到下一步选项,如图所示:
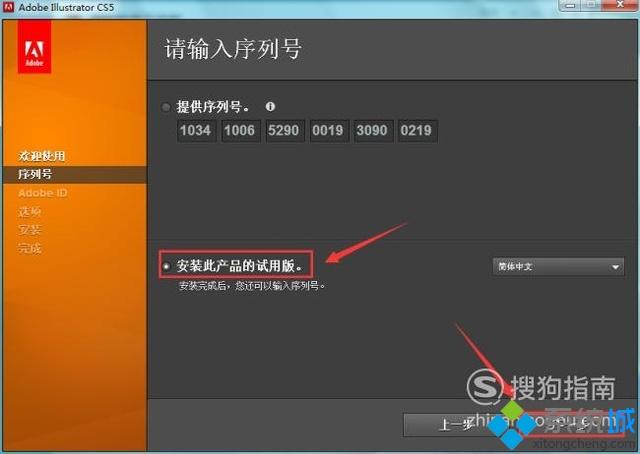
4、点击下一步设置安装的路径,并点击安装,如图所示:
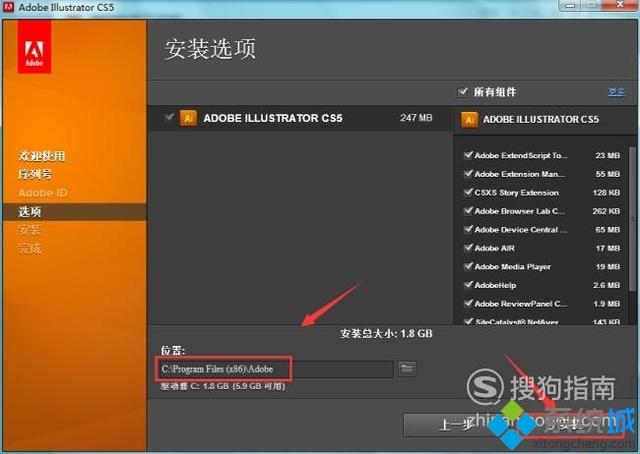
5、点击安装进入安装进度界面,如图所示:

6、经过漫长的等待后,弹出安装完成界面,如图所示:

7、再找到注册机,单击鼠标右键选择以管理员运行,在弹出的界面里找到patch hosts file选项,点击弹出操作成功的提示,如图所示:

8、在版本选择里找到我们安装的版本,如图所示:

9、选择安装的版本后,可以看序列号,可以多操作几次,如图所示:

10、将这个序列号复制,粘贴到提供的序列号选项内,点击继续选项,如图所示:
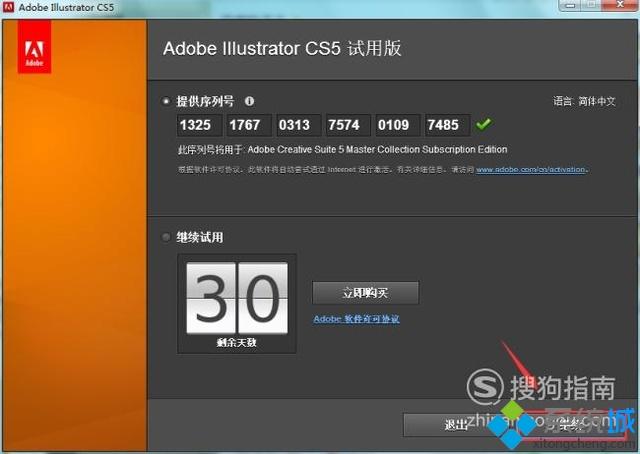
11、这样我们就安装完成了,打开该软件看看吧,如图所示:

xp系统电脑安装Adobe Illustrator CS5的方法就介绍完了。感兴趣的朋友们,不妨都动手操作看看吧!








