xp系统下怎样使用PS更改照片色彩风格
更新日期:2024-03-22 16:20:23
来源:网友投稿
Photoshop是我们经常会使用到的一款图像处理软件,功能十分强大。不过,最近一位xp系统用户反馈自己想要使用ps更改照片的色彩风格,可是不懂得如何操作。这该怎么办呢?接下来,就随系统小编来一起了解下具体的操作步骤。
具体如下:
1、打开我们需要处理的图片,可以看到画面上的风格是秋天的金黄色。
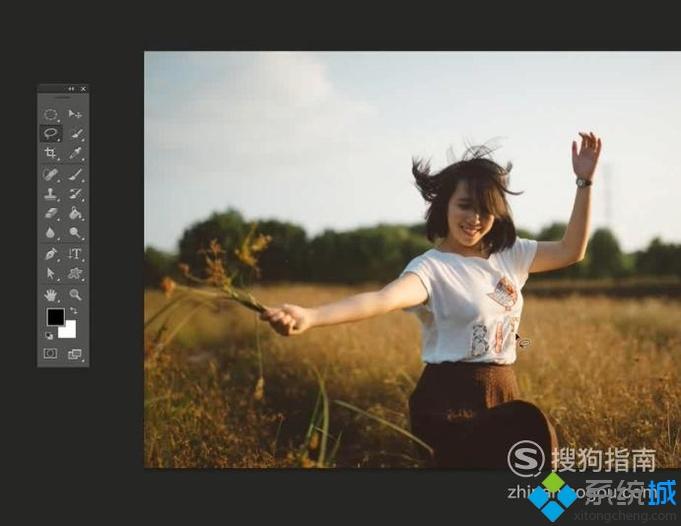
2、快速的通过拖拽背景到新建立的图层图标上,建立新的副本。
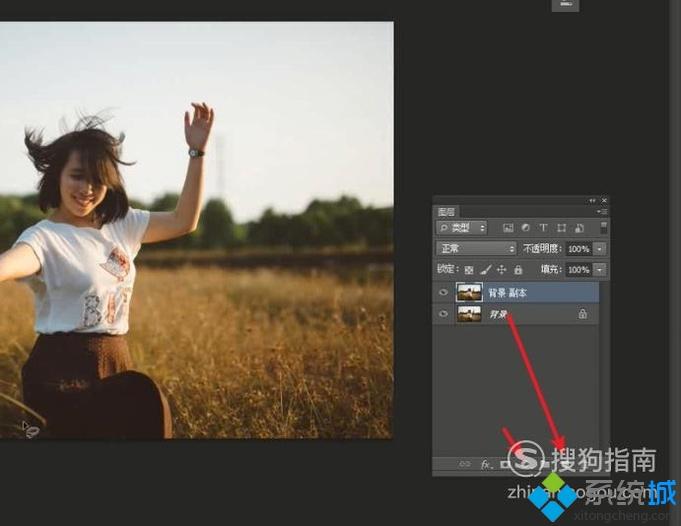
3、创建调整层为可选颜色,快速选取红色区域对画面的红色进行调整。
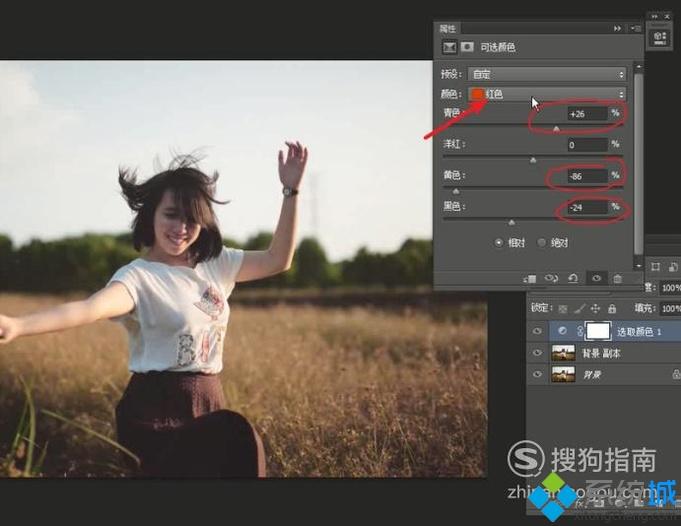
4、再次选择画面上的黄色,使用相同方法对其参数进行调整以使画面偏向冷色。
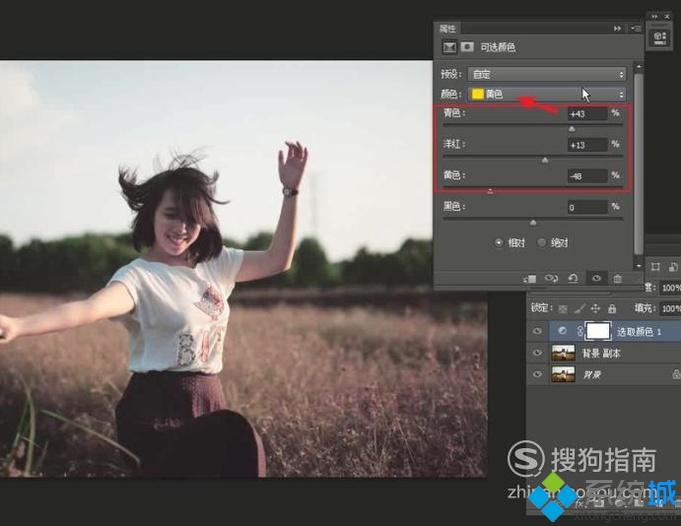
5、使用画笔工具,快速的对画面上的人物脸部进行修复。
注:建议将前景色设为:灰色,以便与当前调整好的画面进行相融。
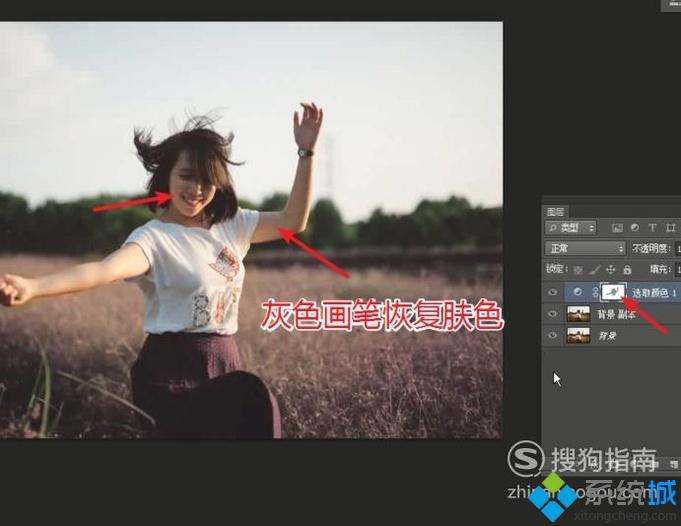
6、按住Ctrl键点击选择颜色调整层的蒙版,快速建立新的曲线调整层。
由于建立的曲线是对画面的人的脸外进行影响的,因此需要双击蒙版反相选择。
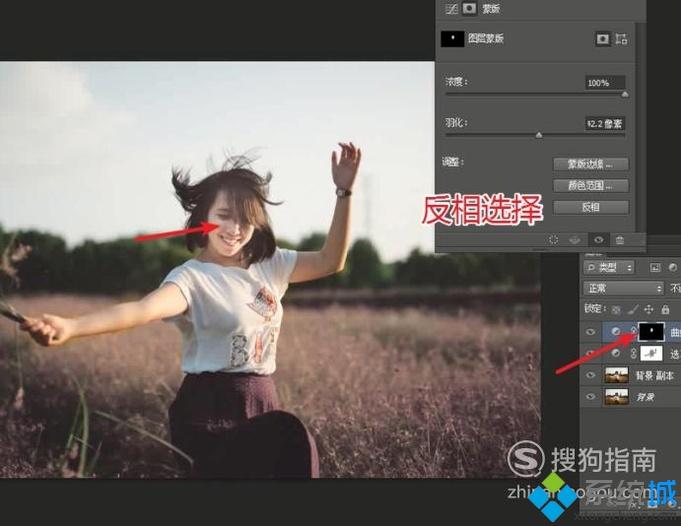
7、在曲线调整层下,快速的调整画面的对比度。(提亮人的肤色)
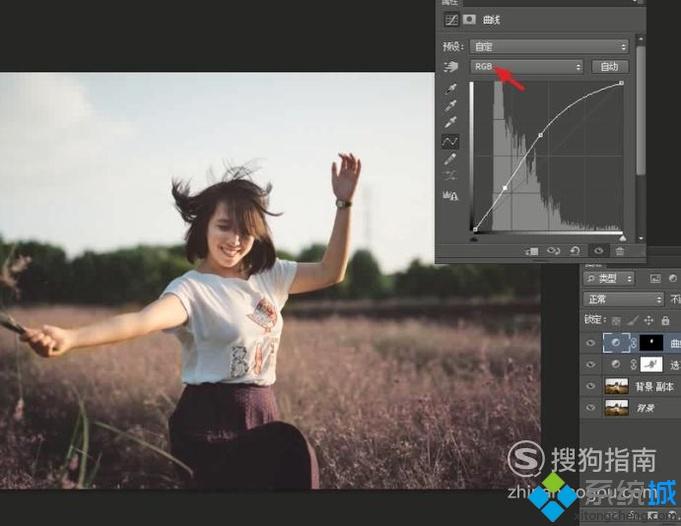
8、选择蓝色通道,快速的降低些人脸的蓝色。
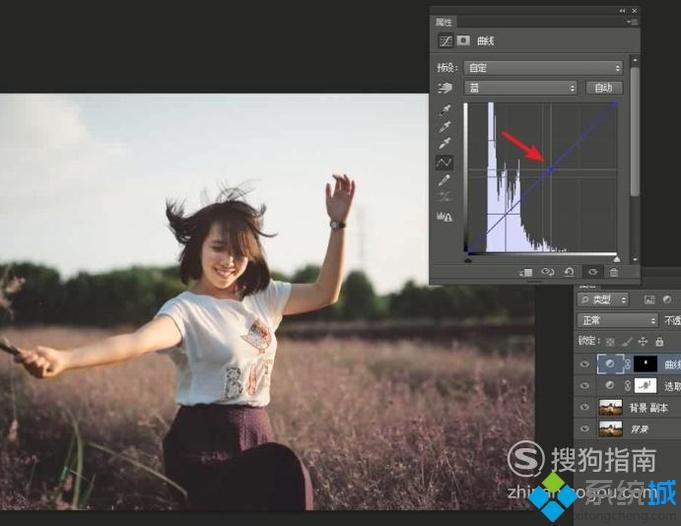
9、选择红色通道,适当提升些红色以使人脸的肤色更加通透。
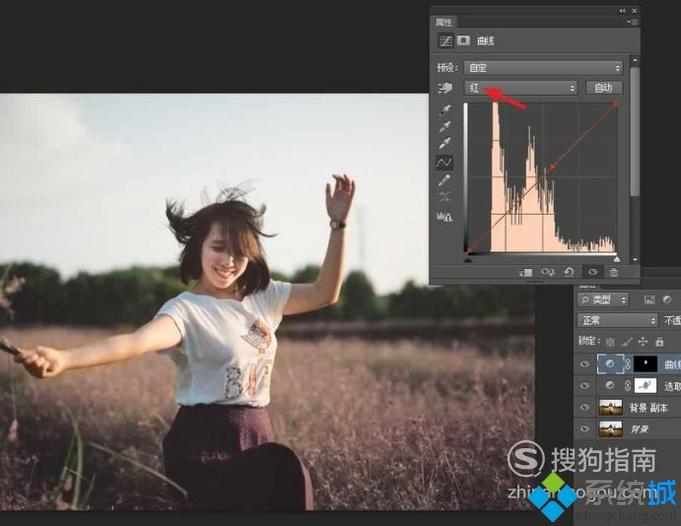
10、继续添加新的调整层为照片滤镜,我们可以为其自定义一个偏向紫色的滤镜效果。
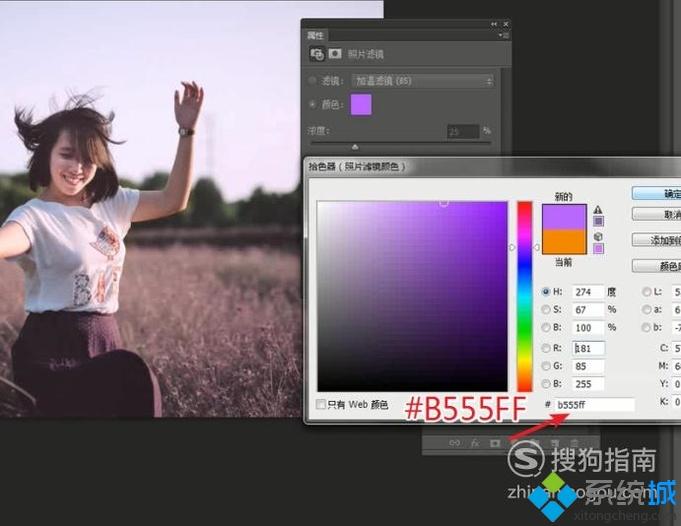
11、调整照片滤镜的浓度,以使其降低对画面的影响。
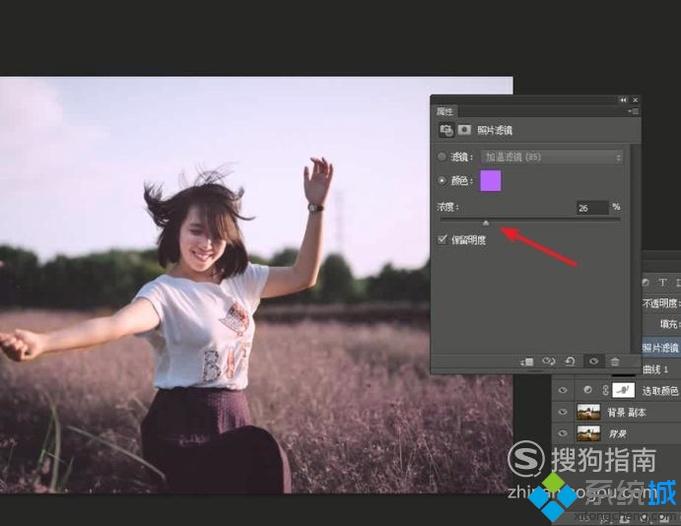
12、将照片滤镜的混合模式更改为正片叠底,降低透明度以使画面融合自然。
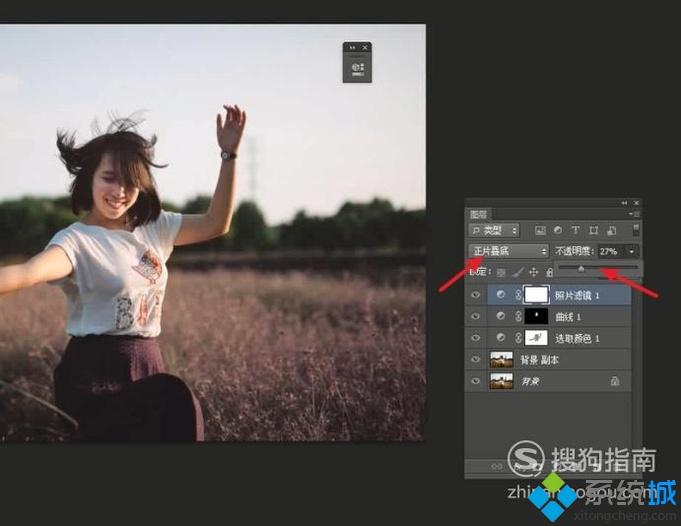
xp系统下使用PS更改照片色彩风格的方法就为大家介绍到这里了。是不是非常简单呢?若是你对此也十分感兴趣的话,都可以一起来尝试看看!








