xp系统如何卸载QQ工具栏
更新日期:2024-03-22 16:34:07
来源:网友投稿
现在的软件捆绑越来越厉害了,我们的电脑在不知不觉间总会被动安装了很多不需要的程序,而且卸载起来也非常麻烦。比如,一位xp系统用户反馈自己电脑上突然多出了一个QQ工具栏,因此想要把它卸载掉,但是总找不到正确的方法。这该怎么办呢?下面,小编就分享Windowsxp系统卸载QQ工具栏的三种方法。
推荐:xp系统纯净版下载
方法一:
1、一不留神,请来了一个QQ工具栏,没啥大用场,还碍手碍脚的;

2、正规的卸载方法是:开始→控制面板→添加或删除程序;
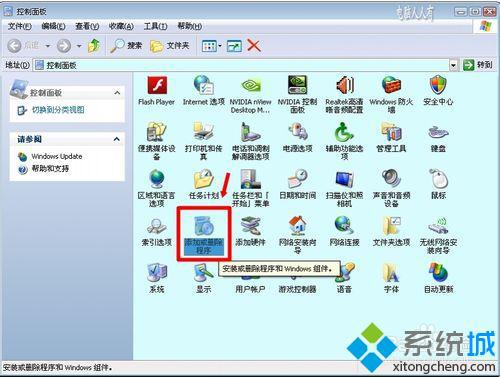
3、更改或删除程序→点选 SOSO工具栏→更改/删除。
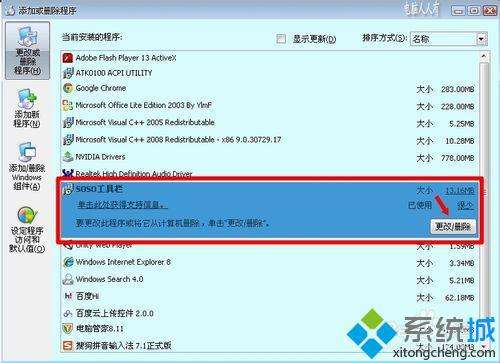
方法二:
1、或者使用电脑管家中的软件管理功能:电脑管家→软件管理;
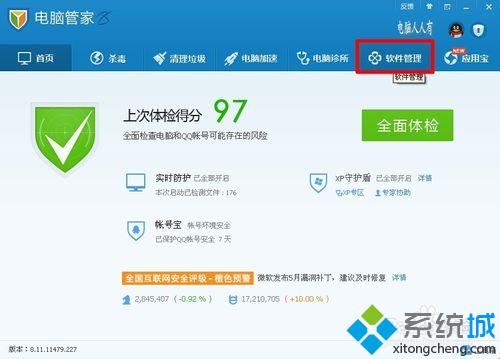
2、软件管理→软件卸载→SOSO工具栏→卸载;

3、点选卸载之后,会有一个是否保留用户设置的选择项,不要勾选保留,直接点击卸载按钮,否则还会有残余留下;
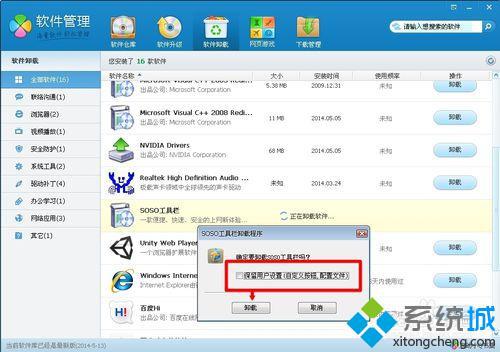
4、看见没,卸载之后,还会有残余,再点击 强力清除 按钮,会弹出还有哪些残余的讯息,点击 强力清除 即可。这里卸载,要比方法一在操作系统中删除更彻底。
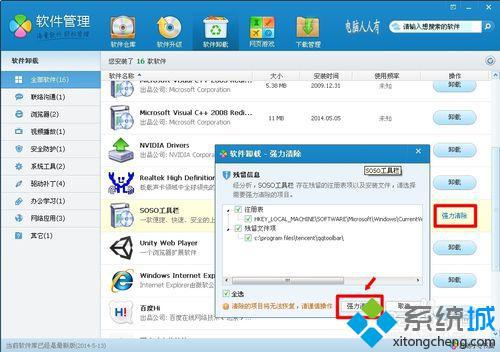
方法三:
1、如果还不时弹出,可以手动清理:IE浏览器工具栏→工具→管理加载项;
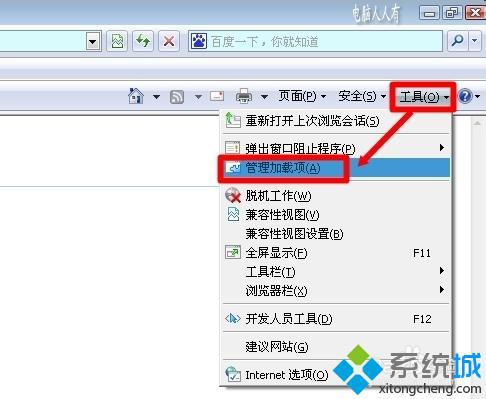
2、此时,SOSO工具栏 赫然在目,请神容易送神难呀;

3、点击 SOSO工具栏→详细信息→在弹出来的对话框中有QQ工具栏的ID,点击复制;
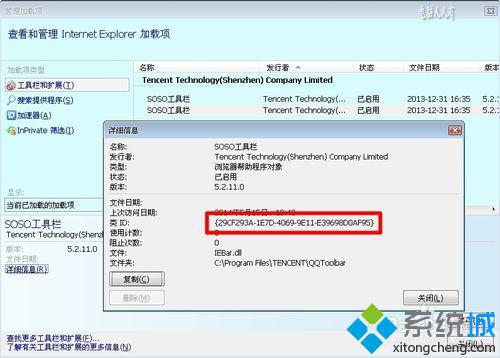
4、再到注册表中使用搜索功能,把这个ID黏贴一下,找到后删除之,再按F3键继续查找,直到将所有的残余清除干净即可。
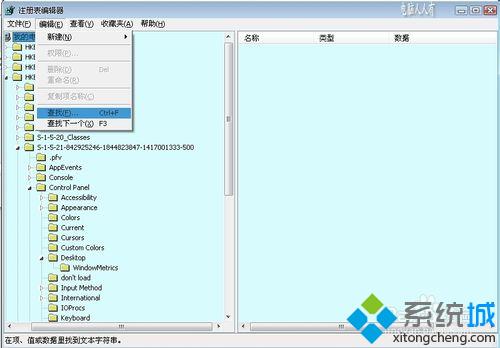
Windowsxp系统卸载QQ工具栏的三种方法就介绍到这里了。大家可以根据自己的需求,任选一种方法进行操作!希望本教程能够帮助到所有有需要的朋友们!








